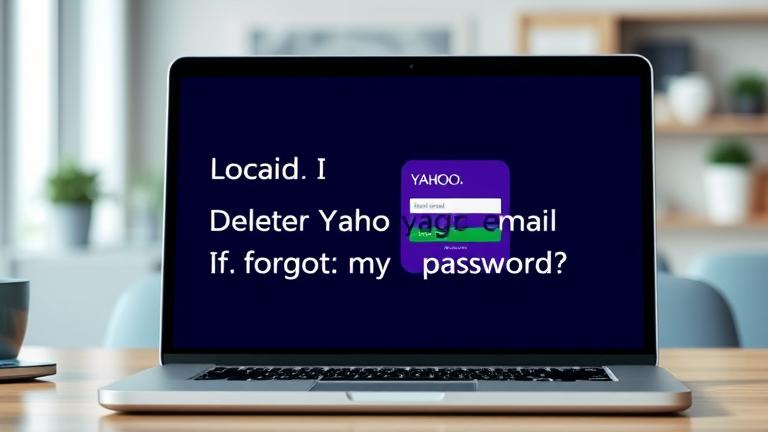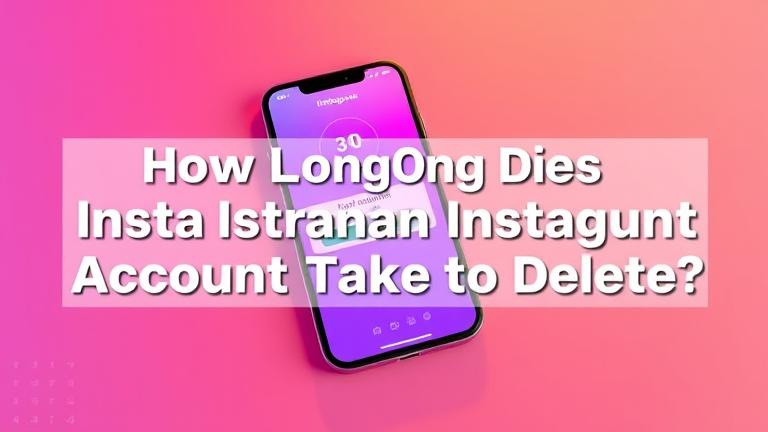Answer
- To pin an item to Quick Access on Windows 10, open the Quick Access Panel by pressing the Windows key + Q, and then select the item you want to pin.
- To unpin an item from Quick Access, open the Quick Access Panel and select the item, and then press the Windows key + Q.
How to pin a folder to Quick Access in Windows 10
Disable Quick Access in File Explorer on Windows 10
There are a few ways to add items to quick access in Windows 10. You can use the Quick Access Toolbar, the Taskbar, or the Start Menu.
Yes, you can pin a file to quick access in Windows 10. To do this, open the File Explorer and locate the file you want to pin. Right-click on the file and select “Pin to Quick Access.
Shortcuts can be pinned to the Windows taskbar, or to a custom toolbar.
To pin the Windows 10 folder to the quick access list in File Explorer, open File Explorer and click on the three lines in the top left corner of the window. Then, select “Customize Quick Access Lists.” Under “File Types,” click on “Windows 10 (OS).” Under “Windows 10 (OS),” click on “Local Disk (C:).” Select the “Windows 10 (OS)” folder and then click on the check box next to it. Finally, click on OK.
There are a few ways to pin something to quick access on your Android device. One way is to use the Quick Access Tool in the Settings app. This tool lets you pin any app or widget to the home screen for easy access. You can also use the Recent Apps button on the home screen to quickly access recently used apps.
In the main menu, go to “Settings” and then “Quick Access.” Under “Add an item,” select the type of quick access you want to add.
The Quick Access toolbar can be customized in a few different ways. The easiest way to access the toolbar is to open the Settings app and click on the Personalization icon. From here, you can select the Quick Access toolbar and make any changes you want. You can also open the Action Center and click on the More Options button. This will open the Quick Access toolbar settings page. Finally, you can access the Quick Access toolbar by pressing Ctrl+Q.
On the OneDrive home screen, click the three lines in the upper-left corner. (If you’re using a mouse, point to the top left corner of the screen, and then drag your cursor to the top-left corner of the OneDrive window.) In the “Quick Access” section, click “Pin this folder.” Type a name for your pin, and then press Enter.
There is no easy way to add a file path to the quick access toolbar. You can use third-party tools or customize the quick access toolbar in Windows 10.
To access the Quick Access toolbar, right-click on any blank area of the desktop and select “Quick Access Toolbar.
There are a few ways to pin a SharePoint site to quick access. One way is to use the SharePoint Sites icon on the Quick Access toolbar. Another way is to right-click the site and select “Pin this site to Quick Access.
There is a setting on your phone that can disable quick access to your PIN. This is useful if you have trouble remembering your PIN, or if you want to protect your privacy. To disable quick access to your PIN: 1) Open the Settings app on your phone 2) Under “Security,” tap “PIN & Passcode” 3) Tap “Change PIN.” 4) Enter your current PIN and then tap “Next.” 5) Tap “Disable quick access.
There are a few ways to do this. One is to use the “Finder” menu and select “Pin This Folder To Quick Access.” Another way is to right-click on the folder and select “Pin To Quick Access.
There is no one-size-fits-all answer to this question, as the Quick Access toolbar will vary depending on your browser and preferences. However, some tips on how to customize the Quick Access toolbar include:
Customize the toolbar by selecting and dragging it to where you want it to appear on your screen.
Add favorite websites or webpages to the toolbar by clicking the “+” button next to the website title.
The Quick Access Toolbar can be hidden or shown in File Explorer by following these steps: 1. Open File Explorer. 2. Right-click on a file or folder and select “Properties.” 3. On the General tab, under “Quick Access Toolbar,” check the box next to “Show quick access toolbar.” 4. Click on the “OK” button.