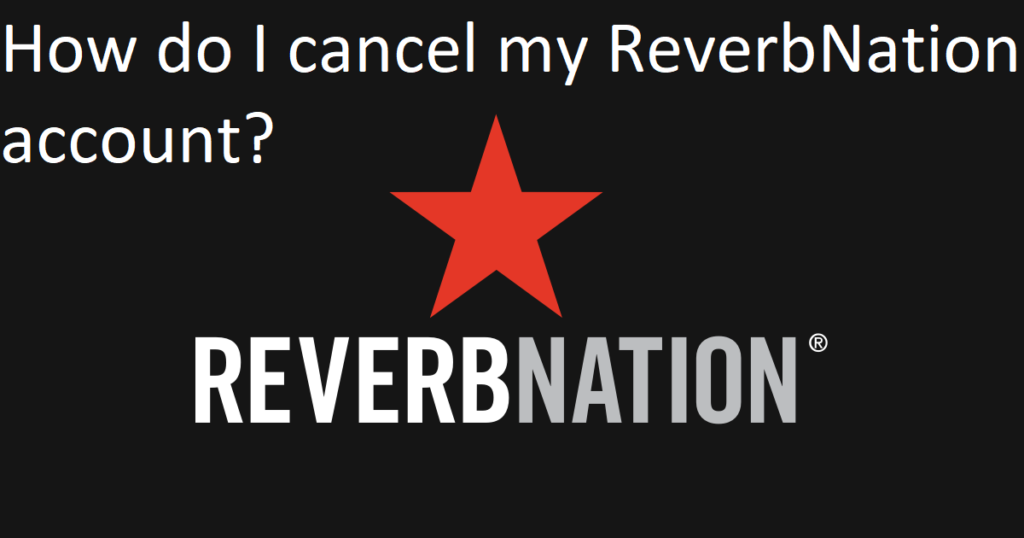Answer
- Open the “Settings” app on your Samsung smart TV.
- Under “Apps,” scroll down and select the app you want to uninstall.
- Tap on the “Uninstall” button next to the app’s name.
- Wait for the app to uninstall properly and then close Settings on your Samsung smart TV.
- Re-install the app if you need to, and enjoy your new freebie!
How to Uninstall Apps Samsung Smart TV
How to UNINSTALL apps on Samsung Smart TV completely
Why can’t I delete apps from my Samsung TV?
Samsung TV users have been struggling to delete apps since the early days of the model. There are a few reasons why this may be, but one of the main ones is that Samsung TV does not support deleting applications from the device itself. This means that you have to use a third party app to do so.
How do I remove unwanted apps from my smart TV?
If you have an Apple TV, there are a few ways to remove unwanted apps from your Sony smart TV. The first step is to go into the “Settings” app and select the “Apps & Data” option. From here, you can manage all of your installed apps by clicking on the individual app’s name and selecting “Remove from device.” You can also uninstall an app by going into its detail page and selecting “Remove from Device.” Finally, if you want to uninstall an app completely, you can do so by going into theapp’s settings and unchecking the box next to “Keep installed on this device.
How do I remove inbuilt apps from my Samsung Smart TV?
Samsung Smart TVs are equipped with a variety of apps that are pre-installed. These apps can be stored on the TV or on a smartphone. To remove these apps, you first need to uninstall them from your Samsung Smart TV.
How do I completely delete an app from my Samsung?
If you’re like most Samsung Galaxy users, you probably have at least one app installed on your phone that you don’t want. But how do you completely delete an app from your Galaxy? This guide will show you how to completely delete an app from your Samsung phone.
Why can’t I delete Netflix from my Samsung Smart TV?
Netflix is a popular streaming service that many people rely on for entertainment. However, sometimes users may experience problems deleting Netflix from their Samsung Smart TV. This is because the service requires a user’s password to be configured in order to remove it. In some cases, the deletion may not occur even though the user has set up the password. Additionally, some users have reported that they are unable to delete Netflix from their Samsung Smart TV regardless of how many times they try. Finally, another issue with deleting Netflix from Samsung Smart TVs is that it can take some time for the deletion to occur.
How do I free up space on my Samsung Smart TV?
galaxy smart tv problem solved – how to free up space on your Samsung Smart TV.
Samsung Smart TVs have a lot of storage, but sometimes it can become a bit too much. To free up some space, here are some tips:
- Delete programs and movies that you don’t need as often. This will help reduce the amount of storage on your Samsung Smart TV.
- Disable background tasks and other activities that don’t need to run constantly. This will save you time and memory on your Samsung Smart TV.
- Make use of available make-space on your Samsung Smart TV by reorganizing your content and folders. This will help reduce the amount of unused storage on your device.
How do I delete preinstalled apps on my Samsung Smart TV 2016?
If you have a Samsung Smart TV 2016, you can delete preinstalled apps by going to the “Settings” screen and selecting “Apps.” From there, you can delete any or all of the apps that are preinstalled on your TV.
How do I uninstall Disney plus on my Samsung TV?
If you’re a fan of Disney Plus and want to uninstall it on your Samsung TV, you’ll need to do a bit of detective work. Once you know how, it’s easy enough. Here are the steps:
1) Open the Samsung TV app and sign in (if you don’t already have an account).
2) On the main screen, click on “System.”
3) Scroll down to the bottom and find “Disney Plus.” under “Apps,” select it andclick on “Uninstall.”
4) If prompted, input your passcode then click on “Finish.” The app will uninstall Disney Plus and leave your phone with the full list of Disney+ apps installed.
How do I reinstall an app on my Samsung Smart TV?
Samsung Smart TVs are not just for movies and TV shows anymore. They can also be used to play games, music, and apps. So how do you reinstall an app on your Samsung Smart TV? Here are several tips:
1) Connect your Samsung Smart TV to the internet. This will allow you to download the application from the Samsung Smart TV App Store.
2) Launch the Samsung Smart TV App Store and search for the app you want to reinstall. You can find these apps in different categories, such as Movies, Music, Games, or Photo Apps.
3) Download and install the app. Once you have downloaded and installed the app, open it up and click on “Install”.
4) Follow the prompts that appear on your screen to installation.
Why is my Samsung Smart TV memory full?
Samsung Smart TVs are notorious for their high memory usage, often leaving users with a screen that is full of pictures and videos but no content. One reason this may be is because the TV has been caching previous versions of your files, which can slow down the overall processing time.
In addition to cached files, Samsung Smart TVs also keep track of active programs and keeps track of how many minutes remain until a next movie or show is due to start. If there are any long-term updates or progress updates associated with these programs, your TV may be saving them automatically.
Samsung’s TVs have a feature that allows you to designate how much space each screen can take up. If your TV runs out of space, it will offer you a warning and ask if you want to resize the screen or delete the file. If you don’t respond, it will cutoffs power to the TV and tell you that it needs more space.
Samsung’s TVs are known for their high-quality picture and sound quality, but they can also suffer from occasional errors that can cause them to say memory full. Here’s why: Samsung uses a three-tier memory management system in order to keep track of what is currently stored in the main memory and the internal storage. If either of the two first tiers run out of space, then the TV will tell you that it needs to go into low power saving mode in order to save power.
To uninstall Netflix on your Samsung Smart TV, follow these steps:
Press and hold the power button for about 10 seconds to turn off your TV.
2.Press and hold the “E” key for about 2 seconds to enable “Extended Power.”
3.Press and hold the “C” key for about 10 seconds to change the channel to 3 (or any other desired channel).
4.Press and hold the “F6” key for about 10 seconds to open Netflix’s main screen.
5.Type ” uninstallNetflix” into the Netflix’s main screen’s text field and press “Enter.”
6.Wait until Netflix has completed its uninstall process and then type “reinstallNetflix” into the Netflix’s main screen’s text field and press “Enter.”
If you have a Samsung Smart TV, there is a good chance that you use YouTube. If you don’t, then it’s time to start using YouTube and stop regrets.
To uninstall YouTube from your Smart TV, follow these simple steps:
Open the main MENU screen on your Smart TV and scroll down to the bottom where you will see “Youtube”.
Toggle the switch next to “Youtube” and press “OK” to confirm.
Quit the TV by pressing “Reset” or by hitting the power button again (if your TV has one).
Put your phone or computer away for a few hours so that YouTube can finish uninstallating itself from your Smart TV.
-First, go to your Samsung Smart TV’s website or app and sign in.
-On the homepage, click on “Updating your device.”
-A screen will appear that will look something like the one shown below.
-If you’re new to Samsung Smart TVs, please read this section first before continuing. Otherwise, just follow the steps in order.
-First, find out what model of your Samsung Smart TV you have.
There are a few steps you can take in order to uninstall Hulu from your Samsung Smart TV. The first step is to go to the Smart TV’s settings and select “Uninstall apps.” After doing so, you will need to provide your device’s administrator password in order to uninstall Hulu. The next step is to go into the “Settings” app and select “Add New App.” After completing this process, you will need to type in the name of your existing Hulu account and hit “Add.” Once added, you will need to click on the “Uninstall” button in order for it to be uninstalled.