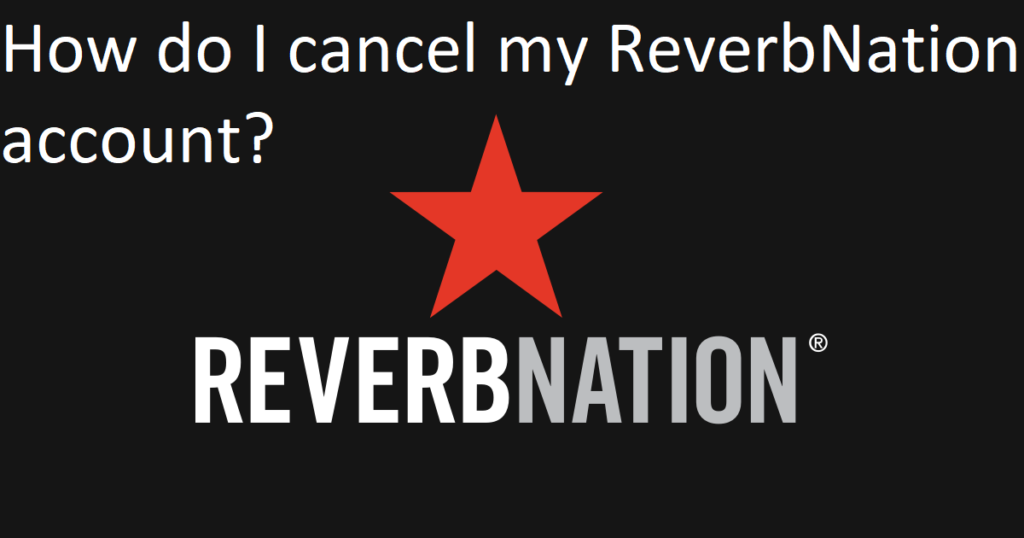Answer
- Press the left or right arrow button on the remote control to move through the menus.
- Choose “Applications” from the menu.
- Select the app you want to close and press the “X” button on the remote control.
- The app will close and you will return to the main menu of your TV.
How To quit Exit Amazon Prime App Samsung TV
Manage Apps with Device Manager on Your 2019 TV | Samsung US
How do I close the Apps on my smart TV?
Close all the apps on your smart TV by following these simple steps:
-Open the menu on your TV and navigate to Settings
-Select Apps and Features
-Scroll to the bottom of this screen and select “Close All”
-Your TV will now ask you to confirm your decision, click “Yes” to close all the apps.
How do I close the Apps on my Samsung?
Closing an app on a Samsung smartphone can be done in a variety of ways. Each method has its own set of steps that need to be followed in order for the app to be closed.
Some methods require tapping on the app’s icon and then selecting “Close App.” This will close the app immediately, but it may also remove any data that was currently stored within the app.
For apps that don’t have an icon, closing them can be done by going to the home screen and then selecting “Apps.” From here, you’ll see a list of all the apps installed on your device. Swiping left or right on an app will reveal different options, including “Close App.” Selecting this option will close the app immediately without removing any data.
How do I clear the cache on my Samsung Smart TV?
If you’re experiencing problems with your Samsung Smart TV, clearing the cache may help. Follow these steps to clear the cache on your Samsung Smart TV: 1. From the main menu, select Settings 2. Select System 3. Under “General,” select “Storage.” 4. Under “Cache,” select “Clear Cache.” 5. If prompted, select OK to confirm your choice 6. Restart your Samsung Smart TV if prompted 7. Check for any improvements 8.
How do you refresh Apps on Samsung Smart TV?
Refresh your Apps on Samsung Smart TV
If you’re having trouble finding the app you want and it’s not loading properly, it might be time to refresh your Apps. First, go to the main menu of your Smart TV and select “Apps.” From here, you can see all of the apps that are currently installed on your TV. If one of the apps is taking too long to load or isn’t working as smoothly as it should, try refreshing it. Just press the “Refresh” button next to the app and it will reload right away. If that doesn’t work, you can also try deleting and reinstalling the app, or upgrading to a newer version.
How do I close all the apps running?
There are a few ways to close all the open apps on your phone:
- Close all the apps in the App Drawer by swiping left from the Home screen and selecting “App Drawer.”
- Swipe down from the top of any screen to access Quick Settings and then select “Close All.”
- Press and hold the Power button until the “Slide to Power Off” dialog appears. Release the power button when you see the “Power Off” option.
- If you’re using Android 8.0 Oreo or higher, press and hold your finger on one of your open app icons until they all jiggle, then select “Force Close.
How do I turn off apps running in the background?
If you’re looking to disable apps running in the background on your Android phone, there are a few ways you can go about it. You can use the Settings app, or the App Manager. The first option is found in the main menu of your phone’s Settings screen, while the second is accessed by pressing the three lines in the bottom-left corner of any app’s home screen.
Once inside an app’s settings, you’ll see a list of all of its installed modules and apps. On most devices, logged-in users have access to more features than anonymous users do. To disable an app or module, just tap on it and make sure “Run in Background” is disabled.
It’s worth noting that some system functions (like Google Now) rely on background services to work properly. Disabling these apps might cause issues with your device.
How do I exit from an app on LG Smart TV?
If you need to exit an app on your LG Smart TV, there are a few ways to do so.
The first way is to use the Back button on your remote. If you’re in the app and it has a menu bar at the top, then clicking on the three lines in the top left corner will open up a list of options. From here, you can click on Exit or Quit to close the app.
The second way is to use the Home button on your remote and search for “exit” or “quit” inside of the App Store or Google Play Store. Once you find it, select it and then press OK.
The third way is to use CNET’s built-in QuickTime player and navigate to File > Quit App (or File > Exit App if it’s an Android app).
Why is my Samsung Smart TV slow?
Smart TVs have quickly become one of the most popular appliances in a household. They offer a wealth of features and are incredibly convenient to use. However, there are times when these TVs can be slow or sluggish. Here are some potential reasons why your Samsung Smart TV might be feeling sluggish:
1) Corruption or errors on the TV’s hard drive may be causing problems with the software that runs it. This can cause slowdown and difficulties with using certain features. A computer expert can help you fix this issue if necessary.
2) If your Samsung Smart TV is older, it may not have the latest technology inside it. As time goes on, more and more features will become available only on newer models of TVs. If your TV isn’t up to date, it may struggle to keep up with the demands of modern technology, leading to slower performance.
How do you exit YouTube on TV?
There are a few different ways to exit YouTube on TV, depending on the device you’re using.
To exit YouTube on a connected TV:
-Press the MENU button and select Settings.
-Under “YouTube,” select Exit from the list of options.
-Select OK to confirm your choice and return to the main menu.
To exit YouTube on an Android or iOS device:
1)Open YouTube and tap the three lines in the top left corner of the screen.
2)Select Account and then tap Exit from the menu that pops up.
3)On some devices, you may need to scroll down to see this option. On others, it will be at the bottom of the screen. Tap Exit to confirm your choice and leave YouTube.
Why is my Samsung TV memory full?
If you’re seeing a message on your Samsung TV that says it’s “memory full,” there may be a solution. Here’s how to clear the memory and fix the problem.
When your Samsung TV starts to fill up its memory, it will start displaying messages like “memory full” or “this channel cannot be played because the memory is full.” This can happen if you’ve been watching videos or playing games on your TV and have not cleared the content off of it in a while. To clear the memory, follow these steps:
- On your Samsung TV, press Menu then select System.
- Under System, select Memory.
- Select Clear Memory and press OK.
What does Clear cache mean on a computer? Clearing the cache clears all the data stored in RAM of recently used websites, files, and images. This can free up disk space and improve web browsing performance.
There are several ways to free up space on your Samsung TV. One way is to delete content you no longer use. Another way is to clear the cache and data of your Samsung TV. You can also remove files from the external hard drive attached to your TV.
Although many people still use traditional screens to watch TV, more and more are turning to smart TVs. This is because they offer a variety of features that make watching television easier, including the ability to access apps and content from various sources.
One way to keep your apps current on your smart TV is to refresh them. To do this, open the app you want to refresh and select the three dots in the top-right corner of the app’s window. This will open a menu from which you can select “Refresh App.”
If you have multiple apps open at once, you can also press and hold down on an app’s window and drag it to a different part of the screen so that all of its windows are visible at once.
If your Samsung TV is not working or you just want to restart it, follow these simple steps:
Power off the TV by pressing and holding the power button for about 7 seconds.
Remove the power cord from the back of the TV.
Put the power cord back in and plug it into an outlet.
Turn on the TV by pressing the power button for about 2 seconds.
Press and hold down the Menu (or Home) button until you see a message that says “Power On.”
Release both buttons and wait until the TV starts up normally.
Follow any additional instructions that come up on-screen during startup, such as connecting to a network or setting up your TV’s features.
If your Smart TV is not responding, or you just want to reboot it for some reason, there are a few different ways to do it. You can use the power button on the TV itself, or you can use the remote control. If your TV has an on-screen menu, you can also use that to reboot it.
If your TV doesn’t have a power button, or if you need to reboot it from a remote control, here are the steps:
Press and hold down the power button for about 5 seconds until the TV turns off.
Release the power button and wait about 1 minute until the TV turns back on.
Use the remote control to navigate to Settings and then select Power Off/Reboot (or Reset).
Most people know how to close apps on their smartphones and tablets, but many are not familiar with how to do the same on their LG Smart TVs. In this article, we will teach you how to close apps on your LG Smart TV 2022.
To close an app on your LG Smart TV:
Click the main menu button (3 horizontal lines).
Click the Apps tab.
Right-click an app and select Close from the context menu that pops up.