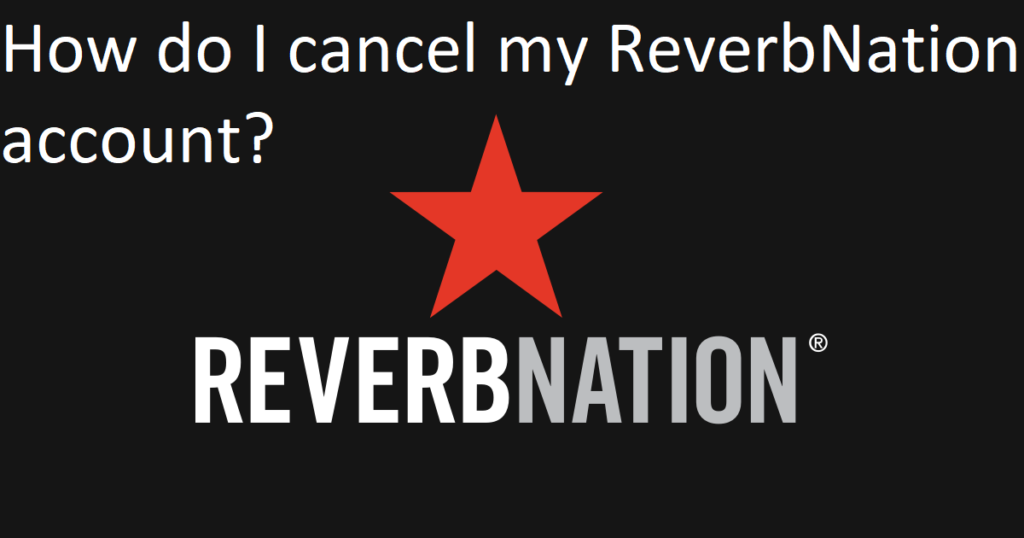Answer
- Make sure your TV is turned off and unplugged.
- Press and hold the power button for about 30 seconds to turn your TV off completely.
- Plug your TV in to an outlet and press the power button to turn it on.
- Press and hold the power button for about 30 seconds to turn your TV on in standby mode (it will say ” standby” or something similar).
- To change input sources, press and hold one of the Component or S-video jacks on your TV and plug another cable into that jack than the one marked “component.
How to turn ON/OFF Samsung TV without remote control
How To Turn On Samsung TV Without Remote & Adjust Settings
How do I turn on my TV without the remote?
TV remote not working? Here are some tips to get your TV on without the remote. Follow these simple steps and you’ll be able to turn your TV on with just a few taps!
How can I turn my TV on without the power button or the remote?
If you’re one of the millions of people who turn their TVs on by pressing a button or using a remote, you might be wondering how to do it without them. Here are some tips to help you get started:
- Look for power cords that come in both standard and surge-protected versions. If your TV includes an output that can be used without an outlet, use the surge-protected version.
- Plug your TV into an outlet with a power cord. Make sure the outlet is known as “A+” or “GFCI.” Place your TV on the ground so that its feet are touching the outlet and plug in the power cord.
- Open your TV’s main door and unplug any other cords from inside it.
How can I use Samsung without remote?
Samsung Galaxy users can easily use their smartphones without relying on a remote control. To do this, they can purchase the appropriate smartphone remote control or program.
How do I turn my Samsung TV on manually?
Samsung TVs are notorious for their complicated and time-consuming startup rituals, but there’s a way to turn them on by yourself without having to go through the traditional startup sequence. Here’s how:
1) Open the Samsung TV app and input the serial number of your TV.
2) Once you’ve inputted the serial number, you’ll need to authorize your account with Samsung. This will take some time – it may take several minutes or even an hour depending on your location and internet connection.
3) Once authorized, you’ll need to press the “On” button on your TV for about 5 minutes. After that, your TV should show a screen that says “Starting up…” and then proceed to do its startup routine according to your settings.
Where is the power button on a Samsung TV?
The power button on a Samsung TV is typically located on the front of the TV. If it’s not, it may be located behind or above the remote control.
Why is my Samsung TV not turning on?
Samsung TVs are known for their high-quality images and sound, but some owners have had trouble getting them to turn on. Some potential causes for this problem include bad connections, power surges, or a faulty motherboard. If your Samsung TV is not turning on, it may need to be checked out.
How do I connect my phone to my Samsung TV without the remote?
If you have a Samsung TV, then you can connect your phone to it by using an adapter. If you don’t have a Samsung TV, then there are ways to connect your phone to your TV without the remote.
How do I start my Samsung TV?
If you’re looking to get started with your Samsung TV, there a few key things you’ll need to do in order to get up and running. First, be sure to check out our handy guide on how to activate your TV. Once you have that set-up complete, it’s time for the fun part: setting up your content! In this article, we’ll take a look at some of the basics you need to know in order to start watching television from your Samsung TV.
Where is the power button on my Samsung 4k TV?
Samsung TV owners have many questions about where the power button is on their TVs. One common question is where the power cord plugs into the TV. A few other questions are about HDMI cables and firewalls. In this article, we will look at where the power button is on a Samsung 4k TV.
Where is power button?
Apple iPhone 5 users are likely to be asking where the power button is. The button, located on the left side of the phone, is responsible for turning off and on your device. Some owners may forget to take this button with them when they upgrade their devices or when they new ones come out. Additionally, if you have an Apple Watch and an iPhone connected to it, you may also be wondering where the power button is since it’s not currently visible on those watches.
If you’re experiencing a black screen of death on your Samsung TV, there are a few ways to try and fix it. Here are three methods:
Reset your TV to factory settings. This can help fix any issues that may have arisen since you last reset it or changed the firmware.
Try changing the power supply cord. If the problem persists after taking apart the TV and reformatted it, you may need to replace the power supply cord.
Check if there is a conflict with other devices in your home and/or office and check for updates on your TV’s technical support website.
Samsung TVs have a built-in WiFi connection that you can use without the need for a remote. All you need to do is connect your TV to your router, and then connect your Samsung TV to the router’s WiFi network. You can then use your home’s Wi-Fi to access your Samsung TV’s web browser, games, and other devices.
Are you ever wish you could use your phone as a TV remote? If so, then you’re in luck! There are many devices that allow you to do just that. In this article, we will discuss the best ones and what benefits they offer.
One of the best things about using a phone as a TV remote is that it means you can control your entertainment from anywhere in your house. This includes not only watching TV but also controlling other family members’ electronics, like TVs and home theater systems.
There are two main types of remotes: smart remotes and gaming remotes. Smart remotes let you control all of your devices with one button- which makes them ideal for cord-cutting millennials who want an easy way to keep up with their favorite shows without having to leave their comfort zone.
If you can’t find your Samsung TV remote, don’t panic. There are a few things you can do to troubleshoot the issue. First, make sure that you have the correct remote in your room. If not, contact your home entertainment center manufacturer or Samsung itself for help. If all else fails, try searching through online databases or even local newspapers for a list of compatible remotes.
Samsung TVs are known for their great performance and reliability, but there may be a reason why your TV won’t turn on no red light. A few possible causes could include a plugged-in power cord, an issue with your TV’s firmware, or a problem with the screen itself. If you can’t find any solutions or if your TV is still not working after several attempts, it might be time to take it in for service.
If you’re having trouble getting your Samsung TV to work, there may be a problem with your remote. Here’s why:
First and foremost, it could be because you don’t have the correct programming code/code base for your model of TV. If you have an Samsung Smart TV, then most likely you use the Smart Remote app. That app allows for programming of devices like TVs, Blu-ray players and more. However, if you don’t have that app or if your Samsung remote doesn’t work with it, then troubleshooting may not be as straightforward as it seems. This is because many models of TVs come equipped with different remotes – so even if yours isn’t one of them, chances are someone else out there has a similar issue.
Another possibility is that the cord is getting in the way – especially if it’s a long one.