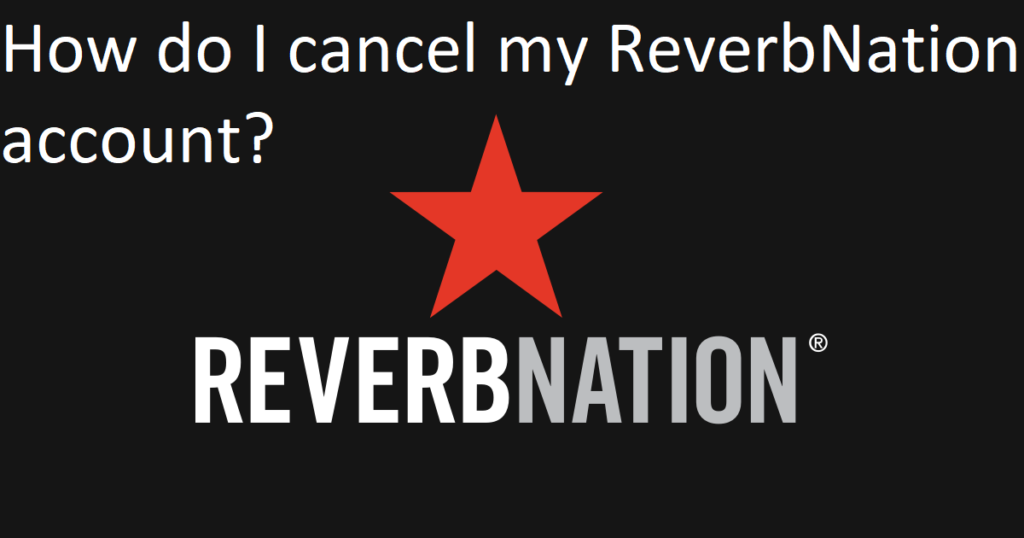Answer
Windows 10 offers a variety of sound options that can be changed through its settings. Some users may find it difficult to change the sound options on their computer, while others may not have the necessary knowledge or tools to do so. This guide will provide a basic guide to changing the sound settings on Windows 10.
How to change Windows Sounds & Windows 10 Sound settings – Free & Easy 2016
10 EASY Ways to Improve Audio/Sound Quality on a Windows 10 PC
Where do I find Sound settings on Windows 10?
Sound settings on Windows 10 are accessed by going to the Control Panel and clicking on System and Security. There, you’ll find a category called Sound. From there, you can change the sound options for your PC.
How do I change my Sound settings?
Congratulations onHow to change your sound settings. Here is a guide on how to change your sound settings on your iPhone or iPad. Whether you’re looking to adjust the volume,bass,or treble, we’ve got you covered. But before getting started, be sure that you have the correct tools and instructions available.
How do I get to advanced Sound settings on Windows 10?
Advanced Sound settings on Windows 10 can be accessed by navigating to the Sound Settings panel and selecting the “Sound” tab. There, you will find a variety of options that can be accessed to optimize your audio experience. You can adjust the Volume, EQ, and Mute settings, as well as tweak the Mixer.
How do I fix Windows Sound settings?
When it comes to media devices, fixing Windows Sound settings is a common task. Whether you want to fix the audio quality or fix some specific issues with your device, there are a few things that you can do. Here are three ways to fix Windows Sound settings: by using the built-in sound options in Windows, adjusting your sound settings on your phone or computer, or using a third-party app.
How do I get to my device audio settings?
When you’re troubleshooting audio issues on your device, it might be helpful to know how to get to your device’s audio settings. This can help you find and correct any problems with audio quality or sound output.
Where is audio device settings?
Audio device settings are a important part of any computer. They control how sound is played back, and can even control the level of sound that is heard. Unfortunately, many people don’t know where these settings are located. This article will give you a basic understanding of where audio device settings are, and show you how to change them.
How do I reset my audio driver Windows 10?
If you’re having trouble getting your audio devices to work correctly or you simply want to reset them, here’s how: 1. Open the Control Panel and click on “Audio.” 2. In the left pane, under “Device” tab, select your audio device and click on the “reset” button. 3. After completing the reset process, your audio devices should be working as they should.
How can I fix the Sound on my laptop?
There are many ways to fix the sound on your laptop, but the most common and effective solution is to update your laptop’s Operating System. If you have a Toshiba Satellite Laptop, you can visit the Toshiba website and download and install the latest BIOS.
How do you reset all audio settings?
Resetting audio settings can be a daunting task, but it’s important to do so in order to get the best results. Here are some tips on how to reset audio settings:
- Open the “Sound” window in your computer’s control panel and click on the “Hardware” tab.
- Scroll down until you find the “Audio Devices” section and click on it.
- Scroll down again and look for the “Mic” icon next to “Line In.” If it is not present, create a new device by clicking on the “New Device” button and then selecting themic from the list of available devices.
- Click on the ” Mic” icon and then press ” Reset.” You will be asked for confirmation before resetting your audio settings.
Why is my sound weird on my PC?
Sound is an important part of any computer and it can be a challenge to get the sound right on your PC. sometimes it can be difficult to determine why one part of the audio is off and another part is correct. In this article we will explore some common causes of sound issues on PCs.
Today, we are discussing what is Realtek audio?. As the name suggests, Realtek audio is a brand name used by various companies for their products in the audio industry. The company was founded in 1997 and it produces a wide range of hardware and software for visual and audio systems. Some of its most popular products include ALC887 codec, RTL8186E codec, and RTL8192SE codec.
Disable Audible on your computer: Audible is a service that lets you listen to books online. If you disable Audible on your computer, it might make the weird noises go away.
Try reinstalling Windows 10: If the weird sounds keep happening after you install Windows 10, uninstall it and then reinstall it again with the latest update. This might help fix the issue permanently.
Upgrade your graphics card: A graphics card can play a role in fixing some of the weird noises on Windows 10.
Many people are interested in buying or upgrading their audio systems, but don’t know where to find advanced sound options. In this article, we’ll introduce you to some of the best places to find this type of equipment, as well as give some tips on how to get the most out of it.
After reading this article, you will be able to get to advanced audio options by following the steps laid out in it.
If you’re looking for advanced sound settings on your device, you may be out of luck. However, if you’re able to find them, they are likely located in the device’s Settings effort.
In Device Manager, audio is typically located under the “Audio” section. This section includes information about your audio devices, such as music players, audio capture cards, and more. If you don’t see your audio devices listed in this section, it’s likely because they are not currently connected to your system. To fix this, you can try disconnecting and reconnecting these devices until you see the listed devices again.