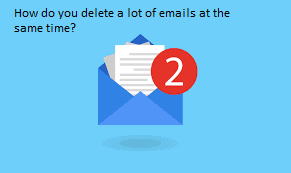Answer
- Open the Control Panel and select the Network and Sharing Center.
- In the left pane, select the networks you want to map.
- Click on Add a Network and click on Map Information.
- In the Network Information section, you will see a list of networks that are connected to your computer.
- Tick the box next to each network that you want to add as a map connection and click OK.
- The maps will be created and you can access them from any computer on your network by right-clicking on one of the maps and selecting Properties.
How To Map Network Drive In Windows 7
How to Map a Network Drive in Windows 7
How do I map a network in Windows 7?
In Windows 7, it is very easy to map a network. To do this, open the Network and Sharing Center, and thenclick on the Maps button. This will bring up a window that list all of your networks. Scroll down to find and select your network, and then click on the Add button. You will be asked for your name, computer name, and password. After you have input these information, the map will begin to creation.
How do I turn on network mapping?
Are you wondering how to turn on network mapping in your computer? Here are some easy steps to follow:
- Open the Start Menu, and select All Programs, Accessories, System Tools.
- Scroll down to Networking and Sharing and locate Network Mapping.
- Click on it and enter your network’s IP Address into the text box next to the Ethernet connection name.
- Click on OK to finish the process of turning on network mapping.
How do I find my network path in Windows 7?
Windows 7 offers a variety of ways to find your network path. One way is to use the Network and Sharing Center. The Network and Sharing Center shows you your network adapters, their names, and how connected they are. It also lists all the computers on your network and tells you where to find their networking devices.
How do I map a network drive in Windows 7 using command prompt?
How do I map a network drive in Windows 7 using command prompt? Windows users who are looking to connect to another computer on their network or access files stored on a remote server may be interested in learning how to do so using the command prompt.
Here’s a step-by-step guide on how to map a network drive in Windows 7: 1. Open the Command Prompt window by pressing Win+R keys together, and type cmd at the bottom of the window. 2. Then, click on the OK button to accept the syntax for mapping a network drive in Windows 7. 3. To complete the process of mapping a network drive in Windows 7, you will need to provide certain information about your computer and connection.
How do I map all devices on my network?
How do you map all devices on your network so you can communicate with them? This is an essential step in troubleshooting network issues. In this article, we will take a look at how to map all devices on your network and determine the cause of any discrepancies.
How do I map a network drive automatically?
automating network drives is a breeze with the help of some simple steps. Here are a few tips to get started: 1. Navigate to the C:\ drive on your computer and open the Explorer program. This will show you all of the drives on your system. 2. To map a network drive, click on its name in the Explorer window and select the Map Drive button. 3. A new map will appear on your computer, providing you with all of the information you need to map your drive automatically. 4. Once mapped, you can use any device within your network to access your new drive!
How do I reconnect a network drive in Windows 7?
If you’re having issues connecting your network drive to Windows 7, there may be a few solutions available to you. In this article, we’ll take a look at how to reconnect your network drive in Windows 7.
What is network mapping in computer?
Network mapping is the process of translating networkconnected devices into a series of addresses, called “links.” A computer system maintains a map of all the links in its local area network (LAN), and can communicate with other systems by reading data from these links.
Why is my network drive not showing up?
The network drive is not working and you may not be able to access it. If you are experiencing this issue, your best bet is to check if there are any new updates available for your computer or device. If either of those things are not helping, then it might be worth trying to reset your computer or device.
Why can’t I map my network drive?
The network drive is a big part of many people’s lives. It can be used to store files, connect to the internet and more. But for some people, the network drive isn’t working properly. This can be due to a number of reasons, including lack of drivers, problems with the computer or even a faulty cable. If you don’t know how to map your network drive, it might be best to take a look at this guide first.
When planning or monitoring a network, it is important to decide which tool can be used for the task. This will depend on the specific needs of the network and the tools available. Here are four tools that can be used for network mapping:
NetworkTools – This software has been designed for local users and is aimed at providing detailed information about networks and devices. It is easy to use and can be used to create maps of different types, including WANs and intranets.
nmap – A free open source tool that can be used to Scan entire networks orany specific areas with confidence. It is also very versatile and has many features, such as a WINS search function.
Metasploit – This open source exploit kit allows attackers to execute arbitrary code on targets using their device’s CPU or memory resources.
Manual mapping of network drives is a necessary part of many computer operations. You can use the command prompt to do it manually, or you can use the .NET Framework utilities to do it automatically.
If so, here are some tips. first, open a terminal window and type “route”. This will give you a list of all the network routes that your computer has connected to. You can then use this information to find the one that corresponds to your desired destination.
If you’re using a network discovery service like Windows 10’s Network Diagnostic Tools, you may be wondering how to turn on network discovery. Here are some tips to get started:
Open the Network Diagnostic Tools app on your computer. This app is located in the Start Menu.
In the left panel, click on the three lines that say “Network Discovery.”
3.yll should change to “On.” Now your computer will start scanning for networks and displaying their details in a list in the top right corner of the tool window.
If you have lost your network connection or if your computer is not connecting to the internet, it can be difficult to determine how to restore it. Here are a few tips to help you restore your network connection on your computer:
Check for any errors in the system logs. These logs may contain information about why the computer is not connecting or how to fix some problems.
Try restarting the computer. If this does not work, try resetting the computer’s networking settings and checking for any new updates.
Try restoring files from a backup taken before the problem occurred. Many computers have backup programs that can restore files easily and quickly.
Try using an online program to test whether your internet connection still works or whether you need to make some changes in your router settings.
If you have had your network settings reversed or if your computer is not working as it used to, there are a few things you can do in order to restore them. Here are some tips:
Use a recovery CD or USB drive to start the computer. This will allow you to fix any problems that may have arisen while your computer was off or while it was in hibernation.
Change the IP address and gateway of your computer. If you have forgotten these values or if they have changed since the last time you used your computer, you can do this by going into the Control Panel and selecting System Preferences -> Network -> Internet Protocol (IP) Settings. Change both values if necessary.