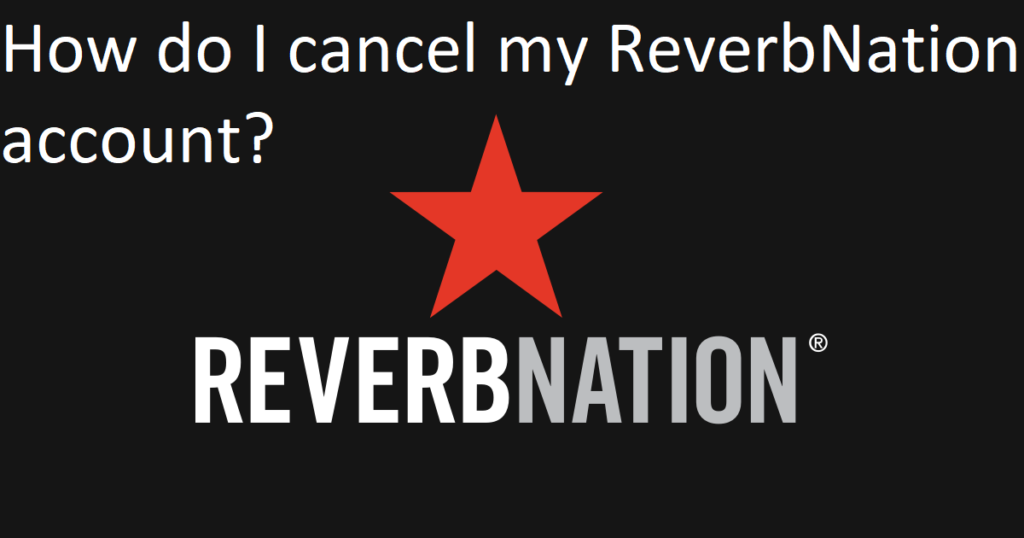Answer
- Open the Samsung TV’s main menu and select “Settings.”
- In this screen, scroll down to the “Channels” heading andclick on it.
- From here, you will be able to add or remove channels by clicking on them. If you want to add a new channel, simply click on the plus sign (+) next to the channel name and select “Add.” If you want to remove a channel, simply click on the minus sign (–) next to its name and choose “Remove.”
- When finished adding channels, press “Finish” at the bottom of the screen.
- Your Samsung TV will now show all of your added channels!
How To Rescan Channels On A Samsung TV
How to add a Channel Frequency to Samsung TV
How do I manually add a channel to my TV?
Adding a channel to your TV is an important task that you need to do on a regular basis. Here are some ways to do it manually:
- Open the TV’s main menu and select “Settings.” This will open the “Settings” screen on your TV.
- On this screen, Scroll down until you find “Channels.” Underneath “Channels,” there should be a list of channels that are available to watch on your TV.
- If there are any channels that you don’t want to see listed, double-click on them and they will be added to the list of available channels. If you want to remove a channel from the list, just click on it and it will be removed from your TV.
How do I add a new channel to my Smart TV?
If you have a Smart TV, you can add a new channel by going to the My Channels page on your TV. There, you will see a list of all your channels. You can click on one of them to add it to your TV.
How do I get new channels on my Samsung TV?
If you are looking to add new channels to your Samsung TV, there are a few things you can do. First, make sure that the device is up-to-date with the latest firmware. Second, sign up for an account with a remote provider like Xfinity or Comcast.
Third, make sure that your TV has an interface called Add Channels. Fourth, input the channel number that you would like to watch and hit Add Channels. fifth, wait for the confirmation message and then press OK. Sixth, enjoy your new channels!
How do I add channels to my Samsung Smart TV Plus?
How to add channels to your Samsung Smart TV Plus.
If you have a Samsung Smart TV Plus, you can add channels by using the “Channels & Add-ons” feature. This feature is located in the “System Options” section of the TV’s main menu. To use this feature, first open the TV’s main menu and then click on “Channels & Add-ons.”
If you’re not already familiar with this section of the TV’s main menu, it will look like this:
Now that you know where to find it, let’s take a closer look at how to add channels to your Samsung Smart TV Plus. First, find the channel that you want to add. Once you’ve found it, select it by clicking on its name or by using one of its icons on the right side of the screen.
Why is my Samsung TV not finding channels?
Samsung TVs are known for their great picture quality and easy navigation, but sometimes they can’t find channels. This is likely because of a variety of reasons such as weak signal strength or a problem with your TV’s firmware. If you’ve been having this issue, here are some tips to help resolve it.
How do I get more channels on my TV?
TV manufacturers often provide a range of channels in addition to the traditional broadcast networks. Some providers now offer a variety of cable channels as part of their package, as well. In order to get the most out of your TV, it’s important to understand how these channels are distributed and which ones are best for you.
How do you set up TV channels?
TV providers often provide a variety of channels to choose from, some of which are more important than others. Here are some tips on how to set up your TV channels:
1) Choose a provider that offers a wide range of channels.
2) Make sure you have the correct channel lineup for your region.
3) Set up your DVR and catch up on your favorite shows.
4) Use the provided beta testing tools to see if the channels you’re subscribed to are working properly.
How do I add apps to my Samsung smart TV that are not listed?
Many Samsung smart TVs come with a built-in app store that you can use to add your favorite apps. However, some of the popular apps that are not currently available on your smart TV may be available through an app from a third-party developer.
To add an app from a third-party developer, follow these steps: 1. Log in to your Samsung smart TV 2. Select Settings 3. Scroll down and select Apps 4. Click Add App 5. In the App Name field, enter the name of the app you want to add.
Click Add and wait for the process to finish 7. If everything is successful, you will see an output message stating that the app was added to your smart TV 9. If not, please check back later for more instructions 10.
Which is the Smart Hub button on Samsung remote?
Samsung is known for their quality products, so it’s no surprise that they have a variety of options when it comes to remote control devices. One option is the Smart Hub button, which can be found on many of their devices. But which one is right for you
Why is my TV not picking up channels?
TV manufacturers have been working hard to improve their products in recent years. One of the most popular TV brands, Samsung, released a new TV model that features a new antenna design. The new antenna design will help TVs pick up channels better.
However, there are some people who are still having difficulty finding channels when watching their TVs. This is likely because their TV doesn’t have the latest technology or an updated antenna design.
The TV is a device that helps to bring you all of your favorite channels. However, sometimes you may not be able to get all of them. For some people, this may be because they do not have the necessary channels or there are limitations on what they can watch.
If you want to get free channels on your smart TV, there are a few things that you can do. You can either buy a digital converter box, or use an app like over-the-air (OTA) streaming to get free networks. Additionally, many smart TVs come with a built-in tuner that allows you to watch channels without needing to purchase them.
Scanning for channels on your smart TV can be a fun and easy process. There are a few ways to do it, but this is the simplest:1. Open the Smart TV app and search for “Channels”.
Choose one of the available channel lists and scan through it.
When you find a channel you want to watch, hit the play button on your smart TV and enjoy!
Auto scan signals are essential for TVs to find channels. However, some TVs may not be able to detect certain channels. This can cause problems such as not being able to watch your favorite shows or movies, or even finding the correct Channel in your area. There are a few reasons why this could happen, and a few ways to fix it.
If you are looking for channels that are not being shown on your Freeview TV, here are a few tips to help you find them. First of all, make sure that you have the latest version of Freeview firmware. This is because there may be changes made to the channel list which could affect where channels are being listed. Secondly, check with your local broadcaster or cable company to see if they have any missing channels. If so, they may be able to provide a list of what channels are not being shown in your area. Lastly, it is also possible to search for channels on online services like Netflix and Hulu.
Are you considering upgrading to a Samsung TV? If so, you may be wondering if all of the TVs manufactured by Samsung have TV plus.
TVs that are made with the technology usually come equipped with a built-in tuner and remote. However, not all TVs do have this feature. If you’re unsure whether your TV has TV plus or not, take a look at our list of bestSamsung TVs 2018 to see which one might be right for you.