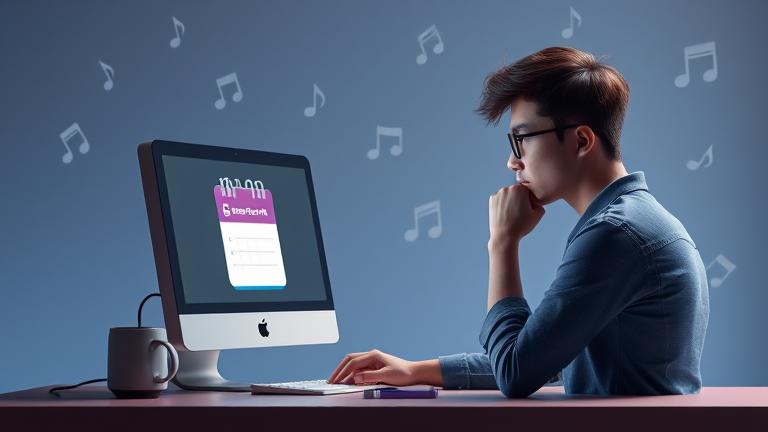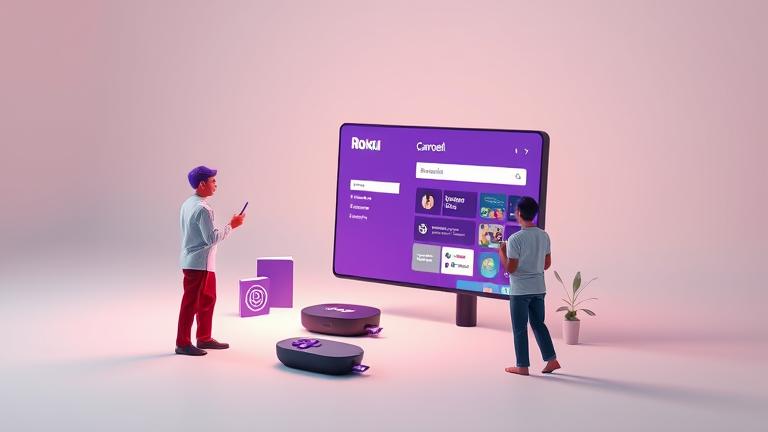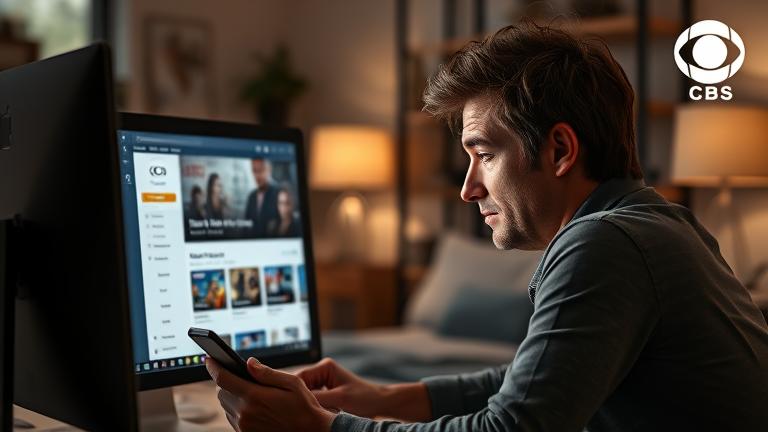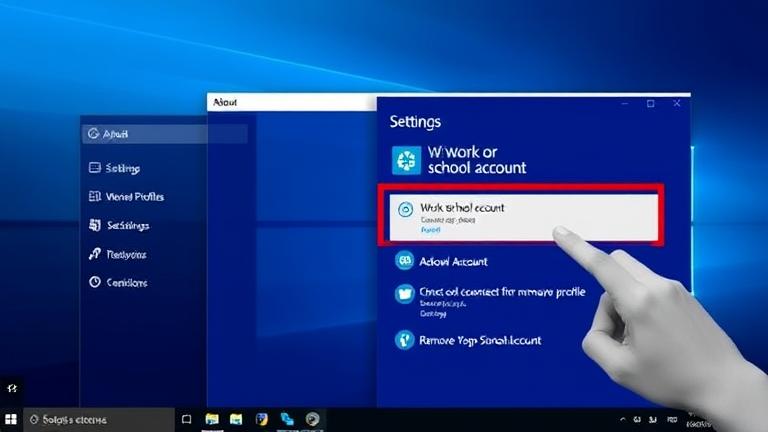Answer
- First, download and install the showtime app on your phone.
- Once you have the app installed, open it and sign in using your account information.
- Next, add your Samsung smart TV to your home network and add the showtime app.
- Once the app is added, you will be able to watch live or on-demand episodes of shows from your phone or computer.
How To Install Showtime on Samsung Smart TV
Samsung Smart TV: How to Download & Install Apps
Can you get SHOWTIME app on Samsung Smart TV?
Samsung Smart TVs are a popular choice for viewers of Showtime and other streaming services. But many users have difficulty getting the SHOWTIME app onto their devices.
There is an answer, but it requires some tricky work. If you’re looking to watch SHOWTIME on Samsung Smart TVs, then you need to first create a Showtime account and sign in with your Samsung account. However, if you do this, you won’t be able to use the SHOWTIME app on your TV.
The good news is that there is a workaround that allows users to get the SHOWTIME app onto their Samsung Smart TVs. The workaround involves rooting their devices and then restoring them to factory settings. This process might not be ideal for everyone, but it’s an option if you’re having trouble getting the SHOWTIME app on your Samsung Smart TV.
How do I add apps to my Samsung Smart TV that are not listed?
How to Add Apps to Your Samsung Smart TV is a question that many people are asked. In this article, we will take a look at how to add apps to your Samsung Smart TV.
How do I add a new app to my Samsung Smart TV?
Adding an app to your Samsung Smart TV is a fairly simple process, but it can be daunting if you’re not familiar with the process. Here’s a breakdown of the steps involved:
- First, open Samsung Smart TV Control Panel and click on the three lines in the top right corner (it’ll look like a gear wheel). Then select “Add New App.”
- Enter the name of the app you want to add and click on “Create Add-on.” The add-on will initialize and should ask for your device information. If everything goes correctly, you should see an orange border around your app name in the “Add Ons” screen.
- If everything doesn’t work correctly, check to make sure that your phone is rooted and that there are no software updates pending on your TV.
How do I add SHOWTIME to my TV?
Adding SHOWTIME to your TV can be a time consuming and difficult task, but with proper steps and execution you can make it a smooth experience. Here are some tips to help you add SHOWTIME to your TV:
1) Look for an appropriate media player that supports the format of SHOWTIME. Some popular players include Apple TV, Xbox One, Playstation 4, and Amazon Fire TV.
2) Once the player has been found, add SHOWTIME to your list of channels by pressing the “+” button on the player’s screen. This will add the channel to your active list.
Can’t find app store on my Samsung Smart TV?
Some Samsung Smart TVs have a built-in app store that you can use to search for and download apps. If you don’t find the app store on your TV, you can also try searching on Google Play or the Apple App Store.
Can I update my old Samsung Smart TV?
If so, there are a few things you can do to help make the process easier. First, make sure your TV is compatible with newer updates. Most Samsung Smart TVs are now updated to Android and iOS devices. Second, take a look at our list of the best ways to update your Samsung Smart TV. This will help you choose the best method for updating your TV. Finally, be aware that not all Samsung Smart TVs support updates. Make sure you ask your TV seller if your TV is compatible with new updates before making a purchase.
How do I download SHOWTIME?
If you are a subscriber to SHOWTIME, there is a number in your account that will allow you to download the program onto your computer. The first step is to find this number. To do so, open your account information panel and click on the “My Showtime” link. Once on the page, scroll down and look for the blue “Downloads” tab. There you will find a list of programs that have been downloaded in the past. Simply click on one of these programs and it will be added to your downloads folder.
Is SHOWTIME Anytime and SHOWTIME the same?
Some people believe that SHOWTIME is the same show every time, while others believe that it can and sometimes does change. The debate over whether or not SHOWTIME is the same show every time has been around for a long time, with no clear answer. However, based on recent decisions by SHOWTIME, it seems as though they may be changing their mind on this matter. Is Showtime the same show every time?
How do you search on SHOWTIME app?
Looking for a movie or TV show to watch on SHOWTIME app? Here are some tips to help you find what you’re looking for.
- Start by opening the SHOWTIME app and searching by title, season, or program. This will give you a list of movies and shows that are available right now.
- If you want to find a show that is airing soon, use the “watch now” feature on the left side of the screen to see which episodes are currently playing. You can also click on individual episodes to watch them directly.
- If you want to watch a movie or TV show offline, use SHOWTIME’s “offline mode.” Open the app and sign in with your account information (like your name and password). Then choose File > New Playlist from the main menu.
How do I download apps on my Samsung Smart TV 2022?
If you have a Samsung Smart TV in 2022, you can easily download apps from the Google Play store. Here’s how:
- Open the Samsung Smart TV app on your mobile device. This app is available on both Android and iOS devices.
- Once open, select the “Apps” tab and then select the “Google Play Store” button. This will take you to the Google Play store on your Samsung Smart TV.
- Tap on the “Download” tab and then select the “App” that you want to download. For example, if you want to download The Guardian app, tap on that button and then choose “The Guardian.”
Samsung Smart TVs are equipped with a wide range of apps that allow users to perform various tasks. Some of the most popular apps available on Samsung Smart TV include: Netflix, Hulu, ESPN, and Pandora.
If you’re looking for an easy way to download popular apps onto your smart TV, there are a few ways to do it. Here are three methods: 1) downloading the app on your phone or computer, 2) installing the app from the Google Play store or Apple’s App store, and 3) using a third-party launcher app.
How to update apps on Samsung Smart TV 2014 – a guide for those who want to keep their devices running smoothly.
A Samsung Smart TV is a device that allows users to access a wide range of programming and content. However, some users may experience problems updating their devices. One reason may be that the software or firmware on the device is not up-to-date. Another reason may be that the Samsung Smart TV is not compatible with a certain update. Finally, some users may have difficulties updating their devices because they do not know how to do it.
The Samsung TV software update is not available for many users, and some say that it’s because of a problem with the Samsung network. For some people, the update may not be available at all because of this problem.
If you’re not familiar with how to download apps on your Samsung Smart screen, we recommend reading our guide first. Here are some tips to help you get started:
-Open the phone’s app drawer. This is the icons in the lower left corner of your screen when the phone is turned on and locked.
-To find the apps you need, tap on one of the app names in this drawer and then tap on either a link or a list of icons to see more details about that app.
-To download an app, drag it from its icon into the lower left part of your app drawer. If an app is available for offline installation, it will have a checkmark next to it and an orange arrow pointing down. If an app requires a subscription or payment, it will have a green checkmark next to it and no arrow.