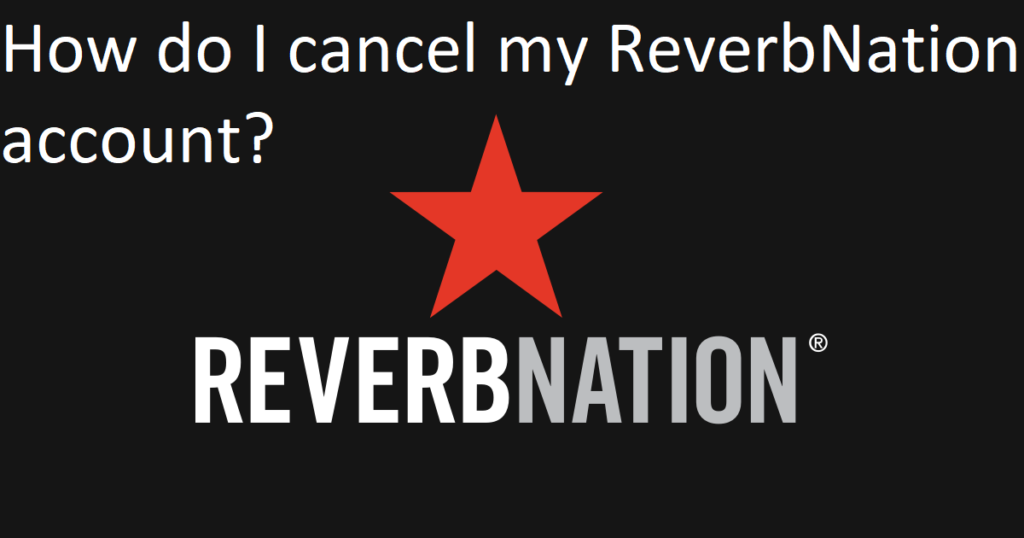Answer
- Open Windows 10 and locate the “Start” menu.
- Click on the “Settings” icon.
- Under the “General” category, click on “Screencasting.”
- On the next page, select whether you want to cast your entire screen or just a selected window.
- Now click on the “Start Casting” button and wait for your computer and TV to connect.
- Once they are connected, simply press the play button on your TV remote to start watching what’s on your computer!
How to connect your Windows 11 PC Laptop Wirelessly to a Samsung Smart TV through Screen Mirroring
Windows 11, Using a TV as a second monitor, or How To Cast to Your TV.
How do I cast my Windows 11 screen to my TV?
Cast your Windows 11 screen to your TV with one easy step! There are a few different ways to do this depending on what type of device you have, so be sure to read on for more information.
1) If you have a desktop or laptop, the first thing you’ll need is an HDTV antenna and an over-the-air (OTA) digital TV signal. Then connect the antenna to your computer and the TV. After that, open up the Windows Media Center app and select “TV Connections” from the main menu. Next, under “Live TV,” select “Add New Connection.” In the next window, enter in your ZIP code or city name and hit “OK.” Now you should see your local channels in the main menu.
Does Windows 11 have mirroring?
Windows 10 comes with a built-in mirroring feature that lets you share your computer’s display with another device. This allows you to use the other device as if it were your own monitor. Windows 8.1 also includes a similar feature, called “Continuum.”
Windows 10 and 8.1 both include a built-in mirroring feature that lets you share your computer’s display with another device. This allows you to use the other device as if it were your own monitor. However, there is one big difference between Windows 10 and 8.1: Windows 10 includes a new Continuum feature that lets you use your phone as a second screen for your PC, while 8.1 does not have this capability.
How do I cast from Windows 11 to my TV wirelessly?
How do I cast from Windows 11 to my TV wirelessly? There are a few different methods that can be used depending on your device and operating system. One way is to use a mobile app like AirPlay Mirroring or Chromecast.
These apps allow you to stream content from your device to your television. Another way is to use an external streaming device like the Roku or Apple TV. These devices can be connected to your television directly,
and then you can use the remote control to cast content from your computer or mobile device. If you don’t have any of these options, there are still ways to cast content from Windows 11 using a cable or other method.
How do I cast from my PC to my Samsung TV?
Cast your favorite shows, movies and games from your computer to your Samsung TV with ease. Follow our easy guide to casting from your PC to your TV.
Does Windows 11 have Chromecast?
Chromecast is a streaming media device by Google that allows users to stream content from the Internet, such as videos, music, and photos. The device can be plugged into a TV to allow users to watch content without having to use a computer or smartphone. Windows 10 includes Chromecast support, allowing users to cast content from their devices directly to the television. However, there is no word on whether Windows 11 will include Chromecast support when it is released later this year.
Why is screen Mirroring not working on my Samsung TV?
Screen Mirroring is a feature found on many Samsung TVs that allows the TV to show what is on the screen of an external device, such as a phone or laptop. Screen Mirroring is typically used to watch shows or movies from an external device on the big screen in your living room. However, many people are reporting that Screen Mirroring is not working on their Samsung TVs.
Some people are saying that they installed the latest firmware update for their TV and the Screen Mirroring still isn’t working. Others are saying that they have tried different HDMI cables and even changed the settings in their TV but nothing seems to work.
Some people are even saying that they have gone into their TV’s settings and turned off Screen Mirroring but it still doesn’t work. So, what could be causing this problem?
How do I project my screen in Windows 11?
If you want to project your computer screen for use with a external device, such as a projector or TV, you will need to install the DisplayLink drivers. The DisplayLink drivers allow your computer to communicate with external displays. After you have installed the DisplayLink drivers, open Windows Explorer and navigate to C:\Windows\System32\drivers.
Open the folder named “DisplayLink” and locate the file named “DisplayLinkV2_06400.cat”. Double-click on this file to open it. Next, locate the line that reads “DefaultDeviceName=%1”. Change this line to read “DefaultDeviceName=Projector”. Click on OK to save your changes.
How do I share my Windows screen to my TV?
Are you wanting to share your Windows screen with your TV? Worry no more, as this guide will show you how to do just that!
The first thing you will need is a video cable. This can be obtained at most electronics stores or online. You will also need an HDMI cable and an input on your TV. Once you have these items, proceed to the next step. On your computer, open up a web browser and type in “How to share my screen on Windows” into the search bar. The first website that appears will offer instructions on how to do this. Once you have followed those instructions, your computer and TV should be ready to go!
Where is the connect option in Windows 11?
Windows 11 has a new feature called “Connect to Wi-Fi”. This new feature is located in the “Wi-Fi” tab of the “Network and Internet Explorer” window. When you click on this tab, you will see a list of available networks. You can then click on one of the networks to connect to it.
You can also use this feature to connect to a wireless network that you have already configured. To do this, first open the “Network and Internet Explorer” window, and then click on the “Wi-Fi” tab. Next, under the “Configure Wi-Fi” heading, click on the “Add a network…” button. In the “Connection type” dropdown list, select “Wireless network”. Next, enter the name of your wireless network in the “Address field”, and then click on the “Next” button.
How do I cast to my Samsung smart TV without chromecast?
If you want to cast content from a compatible device, like a phone or computer, to your Samsung smart TV without using the Google Chromecast, there are a few different methods available.
The first is to use an app like Plex. This app can be installed on both your phone and computer and allows you to stream content from those devices directly to your TV.
Another option is to use an HDMI cable connected between your TV and compatible source device. This method will work with most devices, but not all.
The final option is to use the Samsung Smart Remote app. This app can be downloaded from the App Store or Google Play store and allows you to control almost everything on your TV using just your smartphone or tablet.
If you want to use your computer to watch streaming content on your TV, there are a few things you need to do first. First, make sure that your computer is connected to the internet and has an active broadband connection. Second, make sure that your TV has a compatible HDMI port. Third, connect your computer to the TV with an HDMI cable. Fourth, open up a web browser on your computer and enter the following address: http://www.hdmi-switch.com/. Fifth, select the device you want to use from the list of available devices (PC or Mac). Sixth, input the IP address of the TV into the appropriate field and click Next. Seventh, enter your login credentials for the TV and click Connect. Eighth, you should now be able to stream content from your computer directly to your TV!
PC gamers rejoice! There is a way to stream your PC games to your smart TV. The process is not difficult, and the results are generally pleasing. Here’s how to do it:
Download and install a program called Plex.
Open Plex and sign in.
In the main menu, select “Streaming.”
On the left side of the window, click “Add media source.”
In the “Add Media Source” window, click “Browse my computer.”
Locate all of your game files and add them to Plex by clicking on the appropriate button(s).
Click “OK” in the “Add Media Source” window and close Plex.
There is no one-size-fits-all answer to this question, as the best way to cast your laptop to your TV may vary depending on your specific setup. However, some tips on how to cast your laptop to your TV wirelessly include using a media streaming device like a Roku or Apple TV, or using an app like Cast.TV.
Windows 10 includes Action Center, which can be used to manage notifications and alerts. To turn on Action Center in Windows 10, follow these steps:
Open the Start menu and search for “Action Center.”
When Action Center appears, click the “Action Center” icon on the taskbar to open it.
On the left side of Action Center, under “Settings,” click “Notifications & Actions.”
Under “Notifications & Actions,” click “On” to turn on notifications for all types of apps.
Under “Notifications & Actions,” you can choose which apps receive alerts by clicking the down arrow next to their name and selecting one of the following options: All Apps, Only These Apps, or No App At All.
PCs that do not support Miracast are becoming more and more common. The technology was once seen as a way to wirelessly display photos, videos, and other content from a mobile device on a big screen, but has since been surpassed by newer technologies. Here are some reasons why your PC may not support Miracast:
1) Your hardware may not be compatible. Miracast requires certain components in your computer’s hardware, and if they’re not there, the feature won’t work.
2) Your software may not be compatible. Some Miracast-compatible apps require specific versions of Microsoft Windows or Android OS updates, so if you don’t have them installed your PC won’t be able to use the feature.
3) The connection between the mobile device and the PC may not be good enough.
Windows 10 users may be wondering if Miracast support is available on their device. The answer is yes, but there are a few things to keep in mind. First, make sure your device has the latest drivers installed. Second, make sure Miracast is enabled on your Windows 10 device and that the two devices are connected to the same network. Third, check to see if Windows 11 can see the Miracast connection. If all of these tests pass and you’re still having issues connecting your devices, you may need to check with your wireless router manufacturer or go into its settings and verify that it’s allowing Miracast connections.