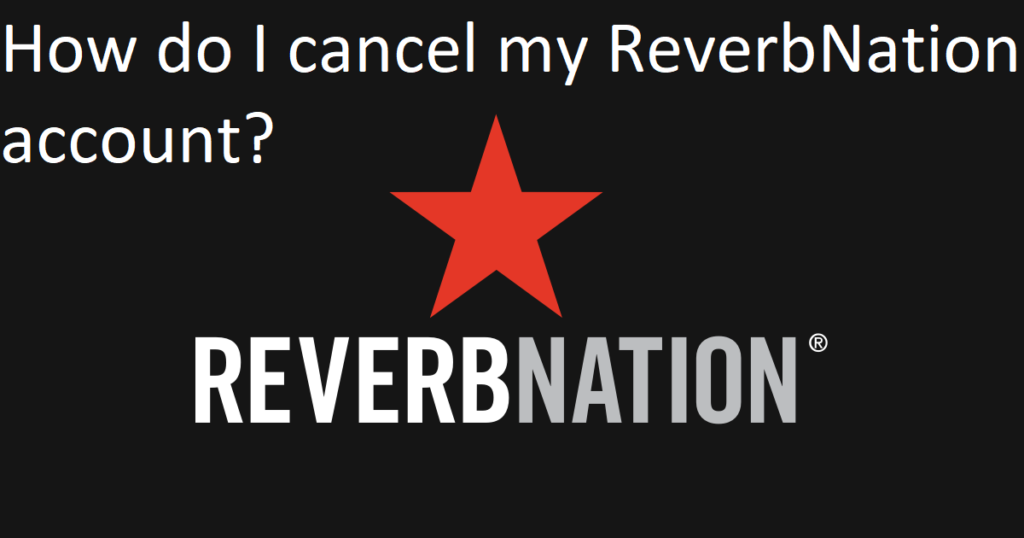Answer
- First, make sure you have a Samsung Smart TV that supports the app.
- Next, open the Samsung Smart Hub and search for “Disney Plus.”
- Once you find it, click on the Disney Plus app icon to start downloading it.
- Once the app is downloaded, open it and sign in with your Disney account.
- Now you can watch all of your favorite Disney movies and shows!
HOW TO WATCH DISNEY PLUS ON SAMSUNG SMART TV, INSTALL DISNEY PLUS APP
How to Install Disney Plus on ANY Samsung TV (3 Different Ways)
Why can’t I download Disney plus on my Samsung TV?
Disney Plus is a new streaming service from Disney that will be available on devices including Roku, Apple TV, and Samsung Smart TVs. However, some people are reporting that they are not able to download Disney Plus onto their Samsung Smart TVs.
There are several potential reasons why this might be the case. For example, it’s possible that your Samsung Smart TV doesn’t have the necessary software or coding to support Disney Plus. Alternatively, it’s possible that your internet connection isn’t strong enough to support the download and installation process.
If you’re having trouble downloading Disney Plus onto your Samsung Smart TV, try using a different device to access the service or consult your nearest authorised retailer for help.
Why can’t I find Disney plus on my smart TV?
Disney Plus, a streaming service that includes channels such as ESPN, Disney Channel, and Disney Junior, is not currently available on many smart TVs. This is likely because the app was discontinued by the company in 2017. One possible reason for its discontinuation is that it does not integrate well with other apps and services on smart TVs.
How do I add Disney Plus to my TV?
Adding Disney Plus to your TV is easy. All you need is a streaming device and an internet connection. Here’s how to add Disney Plus to your TV:
First, connect your streaming device to your TV.
Next, open the Disney Plus app on your streaming device.
Select Add a Streaming Service.
Enter the login information for your Disney account.
Select Your Country and Language.
Select Disney Plus from the list of services.
Tap Next.
You’ll be asked to confirm that you want Disney Plus added to your account. Tap Yes to continue.
Can I download Disney Plus on my smart TV?
Disney Plus is a new streaming service that offers a wealth of Disney content, including movies, TV shows, and exclusive content. The service is available on devices like smart TVs and streaming boxes, so you can enjoy all the Disney Plus content right at home. However, there are some limitations to note when it comes to downloading Disney Plus onto your TV.
First and foremost, Disney Plus is not available in Canada yet. This means that you’ll have to access the service through an online browser or app on your device. If you do have a smart TV that supports Google Chromecast or Apple AirPlay 2, then you can sideload the app and stream the content directly from your TV. However, this option isn’t available for all devices.
Another limitation to note is that Disney Plus does not support 4K streaming yet.
Why can’t I download Disney Plus on my TV?
Disney Plus is a new streaming service from Disney that offers a variety of movies and TV shows. However, some people are reporting that they can’t download the service onto their TVs. It seems like there might be a problem with the app’s compatibility with certain TV models. Hopefully, Disney can address this issue soon so everyone can enjoy the benefits of this new streaming service!
Why is Disney Plus app not available for download?
Disney Plus app is not available for download on the app store because it is in beta. Users who have already downloaded the app will need to update it in order to continue using it. Disney Plus is a new streaming service that offers movies and TV shows from Disney and some of its subsidiaries, such as Pixar and Marvel. It costs $5 per month or $50 for a year, and users can sign up for a six-month trial before committing.
How do I add apps to my Samsung Smart TV?
Adding apps to your Samsung Smart TV can be a bit of a challenge, but not impossible. There are several ways to do it, depending on what type of app you’re looking for and your TV’s specific capabilities.
First, you’ll need to know the Samsung Smart TV platform architecture. Samsung Smart TVs use a variation of the Android OS, so finding and installing apps from the Google Play store is usually straightforward. However, some apps (like Netflix) require specific Samsung-specific features that may not be available from the Play store. In these cases, you’ll need to search for alternative app storefronts or find an app that provides alternate functionality (like casting Netflix videos to your television).
Another way to add apps is through the ” Apps” menu on your TV’s main screen.
Does Samsung smart TV have Disney Plus?
Disney Plus is a streaming service that includes feature films and television shows from Disney, Pixar, Marvel, and Star Wars. Does your Samsung smart TV have access to Disney Plus? If so, can you use the service with your Netflix account? Let’s take a look.
Disney Plus is available as an add-on to various streaming services, including Netflix. To use Disney Plus with Netflix, you’ll first need to sign in to your account using their respective apps. Then, open the Disney Plus app and select a movie or show to watch. After watching it, click on the “Complete Watch” button at the bottom of the screen. This will add the movie or show to your Netflix library and allow you to stream it anytime you want.
What TVs are compatible with Disney Plus?
Disney Plus is the new streaming service that is coming out soon. It has a lot of different movies and TV shows. Disney Plus is compatible with a lot of different TVs. Some TVs that are compatible with Disney Plus are: Apple TV, Amazon Fire TV, Android TV, PlayStation 4, Xbox One, and Samsung smart TVs. If you want to watch Disney Plus on your computer or phone, you need to sign up for a Disney Plus account.
How do I update Samsung TV?
Updating your Samsung TV is an easy and convenient way to keep it running at its best. Here are the steps you need to follow:
- Navigate to your Samsung TV’s main menu and select “settings”.
- Select “System Update” from the menu.
- Enter your TV’s model number and click “search”.
- Once you find the update, click “install now”.
- You will be prompted to confirm the installation by clicking “yes” or “no”.
- After the update is complete, select “store settings” from the main menu and choose whether you want to keep the new firmware or return to the previous one.
If you want to watch Disney Plus on your TV without downloading an app, there are a few ways you can do this.
The easiest way is to use the Disney Plus app on your phone. Just sign in with your account information and password and you’re good to go.
Another option is to use a streaming device like Roku or Apple TV. You can access Disney Plus through the official apps for these devices, or by using third-party apps like Netflix and Hulu.
Finally, you can also watch Disney Plus through web browsers. Just visit the website using your computer or mobile device, and sign in with your account information.
There are a few reasons why users may not be able to mirror Disney Plus to their TV.
First, Disney has made it clear that the app is designed for mobile devices and not for TVs. This means that Disney does not allow the app to be mirrored on televisions or other home entertainment systems.
Second, the app is designed to give users a personalized experience. IfDisney Plus were mirrored on an existing TV screen, it would likely disrupt this experience and cause viewers to lose interest in the service.
Third, Disney has made it clear that they do not want their content available on devices other than their own official platforms. If Disney Plus were mirrored on other platforms, this would cut off certain demographics of viewers who use those platforms as their primary source of information and entertainment.
Disney is available in many different places around the world. It can be found in amusement parks, on television, and even online.
There are a few ways to add apps not listed on the Samsung Smart TV’s app store.
Use Samsung’s app store on the web:
This is the easiest way to find and download apps not listed on the TV’s app store. First, go to www.samsung.com/uk/smarttv and sign in to your account. Then, select the “Apps” tab and search for the app you want to add.
Use a third-party app store:
If you don’t want to use Samsung’s app store or if it doesn’t have the app you’re looking for, you can use a third-party app store instead. Some examples of third-party apps stores include Google Play Store and Apple App Store.
Samsung televisions are some of the best in terms of picture quality, but that doesn’t mean that you can’t find apps to use on them. In fact, Samsung has its own app store where you can find all sorts of applications and games. The only problem is that not all apps are available in the Samsung app store. If you’re looking for an app that isn’t available in the Samsung store, you’ll have to look elsewhere. There are a number of websites and stores that sell apps for Samsung televisions, so be sure to check them out if you’re interested in using an application that’s not currently available on your Samsung TV.
If you’re having trouble finding the app store on your Samsung Smart TV, there is a solution.
First of all, make sure that you have access to the internet. If you don’t have internet access, then your TV won’t be able to search for or download apps from the app store.
Next, check if you have the correct app store installed on your TV. The app store that comes pre-installed on most Samsung Smart TVs is different from the app stores that can be downloaded from the Google Play Store or Apple App Store.
If you do have the correct app store installed, then try searching for it by name. If that doesn’t work, try searching for it by category or by rating.