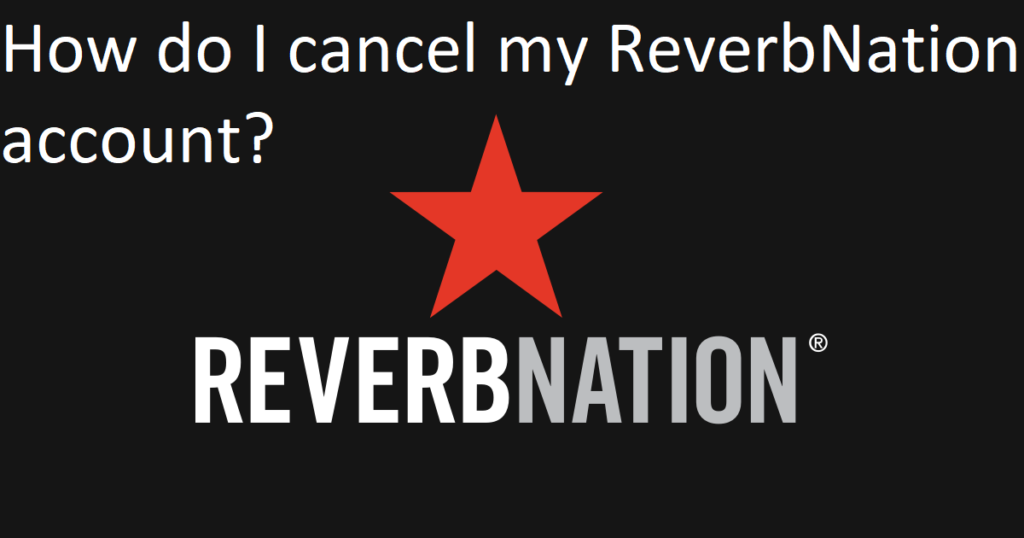Answer
- First, be sure that your current app list is up-to-date. To do so, head to the App Store on your device and click on the “update my apps” button. If you don’t see the update button, your app list may not be up-to-date.
- Second, check for any new updates for your favorite apps.
- Some Samsung smart TVs include built-in Amazon Fire TV support, so you can easily check for new releases by opening the Fire TV app and clicking on the “update now” link.
Samsung Smart TV: How to Download & Install Apps
How To Download Apps on Samsung Smart TV
Can I add new apps to my Samsung Smart TV?
If you own a Samsung Smart TV, you can add new apps to it with the help of an app manager. You can also find these types of managers on the Samsung Smart TV website. There are different types of app managers for different devices, so be sure to check out what is best for your needs before adding any new apps.
Can’t find app store on my Samsung Smart TV?
If you’re looking for an app store on your Samsung Smart TV, but can’t seem to find it, there’s a good chance that you’re not using the proper search engine. Samsung has its own app store, called Apps Plus, which is separate from the Google Play Store and Apple App Store. To access Apps Plus from your Smart TV’s main menu, go to Settings > Applications and then scroll down to see the Samsung Apps Plus logo.
Once you’ve found the store, use the blue tabs at the top of the screen to browse through its various categories, including TV Shows & Movies, Games, Kids Zone, and so on. If you don’t see what you’re looking for in the Samsung Apps Plus store, try using a different search engine—like Google or Apple—to find more options.
How do I add apps to my Samsung Smart TV that are not listed?
Samsung Smart TVs come with a built-in app store that allows users to add additional apps not found on the Samsung website or in the Google Play Store. The process is simple: first, connect your TV to your computer using an HDMI cable and then open theSamsung Smart TV app. After signing in, click on “Apps” in the left sidebar and then select the app you want to add.
Can you add apps to an older Samsung Smart TV?
Are you looking to add apps to an older Samsung Smart TV? There are a few ways, but it can be tricky. In this article, we’re going to show you how. For starters, if your TV is over 6 years old, then you may not be able to add apps. However, there are ways around that. If your TV is newer than 6 years old, then you can sideload apps and use the smart platform features instead of using the built-in ones. Here’s a look at some methods:
Method 1: sideloading apps on an older Samsung Smart TV
The first way to sideload apps onto an older Samsung Smart TV is through a file manager such as WinRAR or 7zip.
How do I add an app to my Samsung Smart TV home screen?
Adding an app to your Samsung Smart TV home screen is as easy as 1-2-3! Here’s how:
- Open the Smart Hub on your TV.
- In the Smart Hub, click Apps.
- On the Apps screen, scroll down and find the app you want to add to your home screen.
- Click on the app icon to open it.
- On the app’s main menu, select Home Screen > Add to Home Screen (or press the yellow button with a plus sign next to it).
- The app will be added to your home screen and can now be used just like any other application!
Which apps are available on Samsung Smart TV?
Samsung Smart TV offers a wide variety of apps to users, with some being more popular than others. Some of the most popular apps available on Samsung Smart TV include Netflix, Hulu, and YouTube. However, there are also many other great apps that are not as well known but can be very helpful for users.
Can you add apps to a smart TV?
Do you want to add apps to your smart TV? The answer is, probably not. But if you have an Amazon Kindle Fire or a Vizio Smart TV, you might be able to do it.
Adding apps to a smart TV is not difficult and usually takes minutes, depending on the device. However, there are some things you need to know in order to make this process go smoothly. Here are a few tips:
1) Make sure your TV has an app store. This is where most of the popular apps are located. If your TV does not have an app store, you can download one from the official website or from a third-party provider.
2) Set up your user account and password for the Amazon Kindle Fire or Vizio Smart TV devices before starting the process of adding apps.
How do I upgrade my Samsung Smart TV?
If you own a Samsung Smart TV, upgrading it to the latest firmware is a simple process. Here’s how:
- Connect your Samsung Smart TV to a power source and turn it on.
- Go to the “TV” menu and select “Settings”.
- Under “General System Settings”, scroll down to find the option for “Software Update” and click on it.
- Use the on-screen instructions to update your Smart TV software.
- Once the update is complete, go back to the “TV” menu and select “System Information” to verify that the upgrade was successful.
How do I install 3rd party apps on an old Samsung TV?
If you have an old Samsung TV, there are a few ways to install third-party apps. Here are three methods: Over the air (OTA): This method is often used to install new software because it’s free and available from the Samsung website or your local Samsung dealer.
To do this, you need to first connect your TV to the network and then sign in with your Samsung account. Then follow these steps: 1. Find the app that you want to install and open it on your computer. 2. Change your location so that the app can find you.
paste this link into your browser’s address bar: https://www’tv southeasternusa.samsung.com/us/ devices/GearS3C6800?pn=1&cid=us_na&tsp=true 4.
Where is the Smart Hub on my Samsung TV?
The Samsung Smart Hub is located on the bottom left side of your TV. It’s a small, white, rectangular box that you can see when you’re viewing TV programs and features.
There are a few ways to install apps without using Google Play. One way is to use an app store such as the App Store on your iPhone or Android phone. Another way is to sideload an app from a website like Cydia or Google Play Mirror. Finally, you can install apps using the Device Manager in Windows or the Android apps manager in Android devices.
The Smart Hub is one of the most popular features on Samsung smart TVs. It allows you to access a variety of different apps and services, both offline and online. You can watch streaming content, access your photos and videos, control your device settings, and more. The Smart Hub is especially useful if you use the TV as a primary source of entertainment.
Adding an app to your TV can be a fun and easy process. There are a few ways to do this, and each has its own advantages and disadvantages. Here are three methods:
Method 1: Online App Zoo
This approach is the most simple. All you need is an internet connection, an app, and a phone or tablet. To add an app to your TV, go to the online app zoo and search for the right one. You’ll find a variety of apps in this category, as well as some that are only available on certain devices. Check out the website for more information.
Method 2: Install through USB?
If you’re using an older TV with a USB port, you can use that instead of going through the online app zoo.
Samsung Smart TV has Google Play store, but it is not currently available. The company has not responded to a request for comment.
If you’re using a Samsung Smart TV, there’s a good chance that the Google Play Store is pre-installed on it. However, if you want to install the Google Play Store app on your TV, there are a few different ways to go about it.
This article will walk you through each option, step by step.
Option 1: If the Google Play Store is already installed on your TV, just open it up and search for the “Google Play Store” app. Once you find it, hit the “Install” button and the app will be installed onto your TV.
Option 2: If the Google Play Store isn’t already installed on your TV, you can download it from the Samsung Apps store. After downloading and installing it, head over to Settings > Apps > Downloaded apps > All apps and search for “Google Play Store”.
A recent report suggests that some Samsung Smart TVs can be jailbroken, potentially giving users the ability to fix various issues and access new features. While this is an interesting development, it’s also important to remember that jailbreaking a Smart TV can ultimately void your warranty and could result in other legal action. If you’re considering jailbreaking your Samsung Smart TV, be sure to do so with caution and make sure you have enough knowledge about the process before undertaking it.