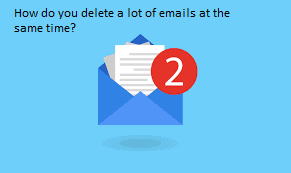Answer
- There is no one-size-fits-all answer to this question, as the procedure for turning off text prediction in Office Word may vary depending on the version of the program and your specific configuration.
- However, some methods for disabling text prediction in Office Word include modifying your system settings or using a third-party tool.
How to Turn Off the Predictive (Suggested) Text Feature in Microsoft Word
How to Enable & Disable Text Prediction In Windows 10
To turn off Word prediction in Word, open the Word document and click on the “File” tab, and then click on “Options.” On the “Options” dialog box, under the “General” heading, click on the “Word Prediction” button. In the “Word Prediction” dialog box, clear the checkbox next to “Use prediction for text editing.” Click on OK to close the “Options” dialog box.
On most devices, you can find the “Text Prediction” setting in the “Language & Input” settings. On some devices, like the iPhone, you can find it in the “General” settings. Once you’ve found it, turn off text predictions by toggling the switch to “Off.
There are a few different ways to get rid of predictive text on a computer. The simplest is to disable it through the settings on your computer. You can also remove the predictive text plugin from your browser, or use a keyboard shortcut to disable predictive text for specific websites.
To turn off Word AutoText, open the Word application and go to the File tab. Under Options, select Advanced. In the Text Editing section, under AutoText, uncheck the box next to Use AutoText.
To turn on word prediction in word, open the word application and go to “Options” > “General.” There, you’ll find the “Word Prediction” setting. To enable it, click on the checkbox next to it.
There is no one-size-fits-all answer to this question, as the method for turning on word prediction may vary depending on your device and operating system. However, some methods for turning on word prediction may include opening up a word prediction menu in your device’s settings, or searching for “word prediction” in your device’s app store.
To turn off Office 365 suggestions, open the Settings page for your account and select “Advanced options.” Under “Suggestions,” uncheck the box next to “Enable suggestions.
To turn on AutoComplete in Word, open the Word 2016 menu (by pressing Ctrl+F1), and then select “Options.” Under “AutoComplete,” select the checkbox next to “Enable AutoComplete.
To turn off auto suggest in Windows 10, open the Start menu and search for “Settings”. Click on the “Settings” app icon in the results. In the “Settings” app, click on “Personalization”. In the “Personalization” app, under “Suggested content”, uncheck the box next to “Auto suggest items”.
To turn off Word suggestions in Windows 11, open the Settings app and go to Personalization > Suggested content. There, you can turn off Word suggestions by clicking the “Off” switch.
There are a few ways to stop autofill in word: 1. Use the keyboard shortcut Ctrl+A (or Cmd+A on Mac) to select all text in the document and then press F2 (or Fn+F2 on Mac) to open the AutoCorrect dialog box. From here, you can disable autofill for any of the text fields in the dialog box. 2.
AutoComplete is a feature in Microsoft Word that helps you quickly find the right word by suggesting possible completions as you type.
To turn on Word suggestions in Windows 10, open the Settings app and click on “word options.” Under “suggested content,” make sure “enable word suggestions” is checked.
AutoComplete suggestions are a feature in Microsoft Word that suggests possible completions for you as you type.
Word prediction is a feature of natural language processing that helps computers understand and respond to words in a sentence. It can be used to improve search results, autocomplete features, and more.