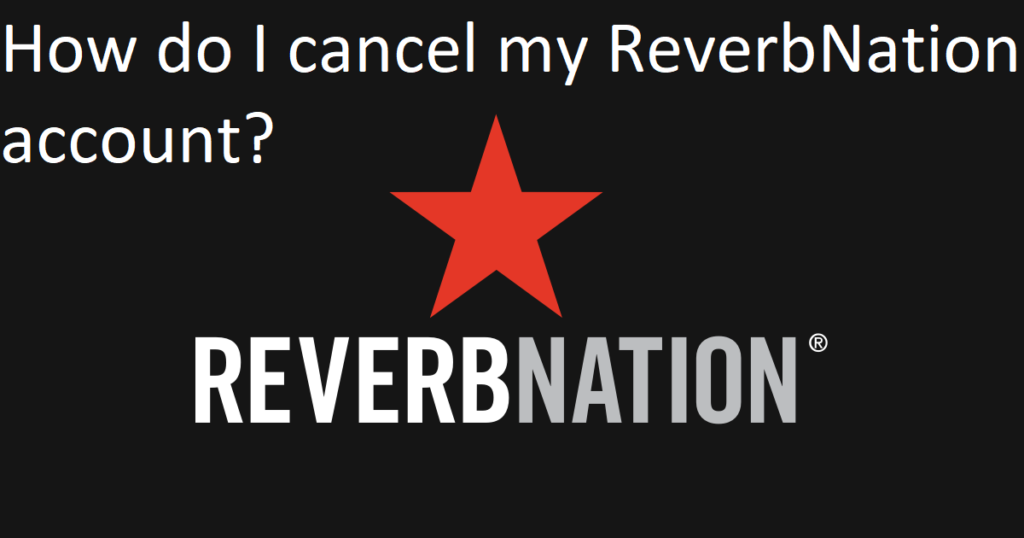Answer
- First, make sure that your television is turned off and unplugged from the power source.
- Next, go to the main menu of your television and select “Settings.”
- Under “System,” click on “About TV.” If the version number is below “4.4,” you need to update the firmware before proceeding.
- If the version number is above “4.4,” you can simply proceed with the steps below.
How to update Samsung TV Firmware/Software via USB
How to Update Software on Samsung Smart TV (Also How to Fix if Update is Greyed Out)
How do I check the firmware on my Samsung TV?
The firmware on your Samsung TV is important for a number of reasons. It can keep your TV running smoothly and protect it from potential security threats. In order to check the firmware on your Samsung TV, here are a few simple steps:
- Open the “TV Settings” menu on your TV.
- Scroll down to “System Information.”
- Under “System Information,” you will see a listing for “Firmware Version.”
- To update the firmware on your Samsung TV, click on the version number that corresponds to the version of software your TV is currently running (for example, if the firmware is version 3, clicking on 3 in step 3 will take you to a menu where you can update).
How do I update my TVS firmware?
If you own a TVS device, then you likely want to keep your firmware updated. Updating your firmware can fix any issues that may have arisen and improve the overall experience of using your TVS. Here are the steps to updating your TVS firmware:
1) Power on your TVS device and wait for it to boot into Android.
2) Once Android is booted, open the Settings application and navigate to System -> About Phone or About Tablet.
3) Tap on the Build number seven times to unlock Developer options.
4) Go back to System -> Developer options and enable USB Debugging.
5) Connect your TVS device to your computer using a USB cable.
6) Open the Command Prompt window on your computer and type adb reboot bootloader.
How do I update the firmware on my Samsung TV USB?
If you own a Samsung TV and have installed the USB driver on your computer, then you can update the firmware on your TV by using the firmware updating software that came with your TV. The first thing you need to do is make sure that your TV is connected to your computer via the USB cable.
Then, open the firmware updating software and click on the Browse button. This will take you to a file search page where you can find the firmware update file for your TV. Once you have found the file, click on it and wait while the software updates the firmware on your TV.
How do I update the firmware on my Samsung LED TV?
If you are like most consumers, you probably think of your television as a static device that just sits there, waiting for content to be transmitted to it. The reality is that TVs are constantly updating their firmware in order to improve performance and security. In this article, we will discuss how to update the firmware on a Samsung LED TV.
The process of updating the firmware on your Samsung LED TV is fairly simple and straightforward. Here are the steps that you need to take:
1) Turn on your television and wait for it to boot up into the main menu.
2) Once in the main menu, navigate to the settings icon (usually located on the top left corner of your screen).
3) From here, select “system update.”
4) On next screen, select “firmware upgrade.
Why is Samsung TV Software Update not available?
Samsung TV Software Update is not available because Samsung has discontinued the software update service.
In May of this year, Samsung announced that it was discontinuing the software update service for its TVs. This means that future updates to the TV’s firmware and operating system will not be available through Samsung’s official channels.
This decision comes as a surprise to many considering how important software updates are to keeping TVs up to date with the latest security patches and bug fixes.
Many believe that this move was made in response to pressure from US antitrust regulators, who had been investigating Samsung’s practices with regards to Android devices.
If you own a Samsung TV and want to keep your device up-to-date with the latest security patches and bug fixes, you will need to find an alternative way of obtaining those updates.
Samsung TV Software Update is not available because Samsung has discontinued the software update service.
In May of this year, Samsung announced that it was discontinuing the software update service for its TVs. This means that future updates to the TV’s firmware and operating system will not be available through Samsung’s official channels.
This decision comes as a surprise to many considering how important software updates are to keeping TVs up to date with the latest security patches and bug fixes.
Many believe that this move was made in response to pressure from US antitrust regulators, who had been investigating Samsung’s practices with regards to Android devices.
If you own a Samsung TV and want to keep your device up-to-date with the latest security patches and bug fixes, you will need to find an alternative way of obtaining those updates.
Why can’t my Samsung TV update?
Samsung TVs are some of the most popular on the market, but some people have been having trouble updating them. Samsung has released a few updates in the past that have fixed several security issues and improved performance, but many people have been struggling to update their TVs.
There are a few reasons why this might be happening. One reason is that Samsung has made it difficult to install updates manually. Another issue is that some people may be unable to connect their TVs to the internet. If you’re unable to update your Samsung TV, there are a few things you can do to try and fix the problem.
First, make sure that you’re connected to the internet and that your TV is properly configured. You can also try installing updates from a different source, such as Samsung’s own website or through Windows Update.
Can you update an old Samsung Smart TV?
Is it possible to update them? In some cases, yes. However, there are a few caveats – first and foremost being that you may need to have a newer version of the Samsung Smart TV software. Additionally, depending on the model of your TV, you may also need to purchase new hardware or firmware updates.
That said, if you’re comfortable with a bit of DIY work, updating an old Samsung Smart TV is definitely possible. Here’s how: First, make sure that your Samsung Smart TV is fully updated – this means that it has the latest firmware and software installed.
Which port will be used to update firmware in Smart TV?
Smart TVs are becoming more and more popular, but they still rely on outdated firmware. This firmware can be updated through a port on the TV, but which one?
How do I install TV firmware?
How to install TV firmware:
- Locate the TV’s firmware file on a computer.
- Extract the firmware file to a folder on your computer.
- Open the firmware file in a text editor, such as Notepad.
- Find and replace all instances of “boot” with “update” in the file.
- Save the updated firmware file as “tvfirmware_update.bin” on your computer.
- Power off the TV and connect it to the power source.
- Press and hold down the POWER button on the TV for several seconds until you see a message indicating that the TV has been turned on in safe mode (usually, this message will say “safe mode enabled”).
How do you reset firmware on Samsung TV?
If your Samsung TV is not working as it should, there is a good chance that you need to reset the firmware. This guide will show you how to do just that.
First and foremost, make sure that your TV is connected to an electrical outlet and has a fresh battery installed. Next, go to the main menu of your TV and select Settings. Scroll down to the Firmware section and choose Update Firmware.
If you are using an HDTV, you will need to download the latest firmware first. Once you have downloaded the firmware, power off your TV and unplug it from the wall. Install the new firmware by following these steps:
1) Open a file explorer on your computer and navigate to where the new firmware was downloaded.
2) Double-click on the file and follow the prompts onscreen.
If you are experiencing problems with your Samsung Smart TV, it might be time to reset it to the factory settings. This will solve most issues and restore the TV to its original condition. To do this, follow these steps:
Turn on your Samsung Smart TV and wait for it to finish booting up.
From the main menu, select “Settings.”
Under “General,” select “Reset.”
Select “Yes” on the confirmation screen and your TV will restart into the reset process.
Once it has restarted, select “delete all user data.” This will erase all content and settings stored on your TV.
Press the home button on your remote to exit out of the reset process and return to the main menu.
If you want to clear the cache on your Samsung Smart TV, there are a few different ways to go about it.
The first way is to open the TV’s main menu, select Settings, and then scroll down to the Entertainment section. Here, you will find a button titled Clear Cache. Press this button and wait for the TV to finish clearing its cache.
The second way is to open the Smart Hub (the main interface for all your Samsung Smart TV applications). Select Apps from the main menu and then scroll down until you see Clear Cache. Tap this button and wait for the TV to finish clearing its cache.
The third way is to access the internet through your Samsung Smart TV. In order to do this, go into Settings and select Network Options. Under Connections, select Internet Connection Type and then choose Custom Configuration.
If you’re having trouble resetting your Samsung TV, there are a few different methods you can use without a remote.
You can try pressing the power button for 10 seconds to turn off the TV and then try to reset it by pressing the buttons on the front of the TV and turning it on.
You can also hold down the MENU button on the front of the TV and hit OK to enter setup mode. From here, you can select “Reset device” and hit OK.
Finally, if all else fails, you can call customer service for help.
If you’re looking to install 3rd party apps on your Samsung Smart TV, there are a few things to keep in mind.
First, make sure that you have the necessary software installed on your computer. This can include Samsung’s Smart Hub software or a 3rd party app launcher like Nova Launcher.
Second, once you’ve downloaded and installed the software, open up the app launcher and select the apps that you want to install from the list.
Finally, follow the on-screen instructions to complete the installation process.
Open the Samsung Smart TV app store and sign in using your account details.
On the Home screen, select Apps.
Select All Apps and then select MyApps.
Select a category (e.g., Movies & TV) and then select an app from the list of available apps.
If you want to install the app, tap Install and follow the on-screen instructions.
If you want to remove an app from your device, tap Uninstall and follow the on-screen instructions.
If you have multiple accounts with Samsung Smart TVs, use the separate accounts for each category (Movies & TV, Games, etc.s on Samsung Smart TV 2014?
Samsung recently announced the Galaxy Smart Hub, a new centralized app store for Samsung devices. The hub is accessible through Samsung’s home screen on their devices and lets users control all their Samsung devices from one location.