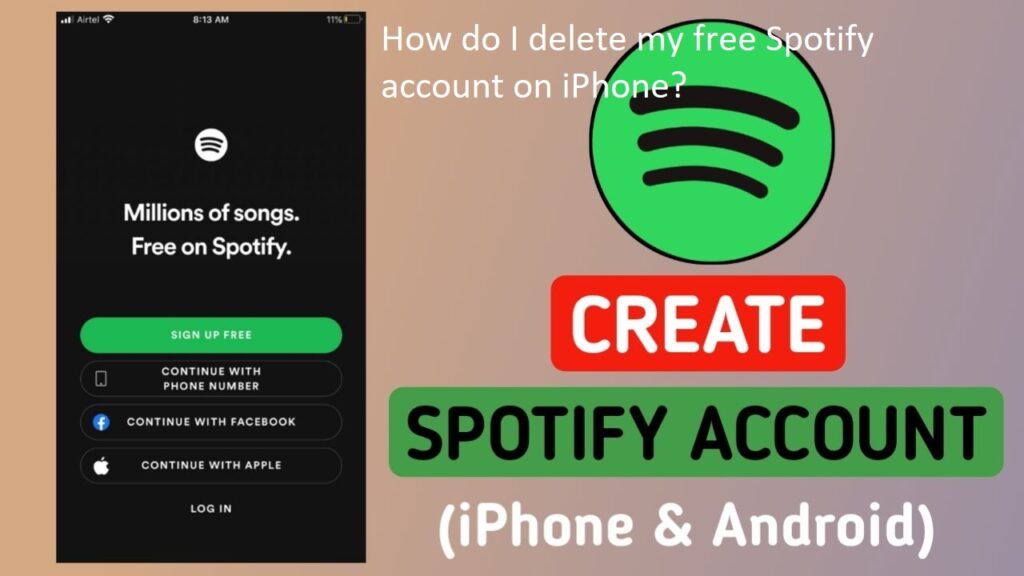Answer
From the menu, click on the ‘Account’ function. On this new page, you will see an option to close your account. Choose to close and you are done!
How To Delete Your Spotify Account
Delete my free Spotify account on iPhone. Long-form content continues here…
– delete the old account, and create a new one with a different e-mail address
– log in to your iTunes/App Store account from your device or computer and delete the app completely (as opposed to just deleting the unwanted subscription)
– delete any other accounts you have linked to that same apple ID on that particular device before continuing – so if you’re going for deletion number two, delete all of them beforehand!
– delete my free Spotify account on iPhone. Long-form content continues here.
– delete the app from your phone (Settings -> General – Applications) then delete it entirely after going to Settings -> General – Storage & iCloud Usage – Manage Storage and scrolling down until you find it
– go into Delete App on your iPhone, scroll through apps alphabetically, tap “Delete” next to Spotify, confirm by tapping “Delete”, repeat this process for both My Music as well as Playlists on my device
How To Delete Your Spotify Account
– if you have an iTunes playlist stored locally that contains songs that are also in Spotify’s library but not downloaded onto your device yet, deleting those tracks will sync them back with what is currently available offline.
The delete Spotify iPhone process is a three step: delete the app from your phone, delete it entirely and delete any songs you want to keep local.
– The delete Spotify iPhone process starts by deleting the app from your device (Settings -> General – Applications). Once deleted, do not reinstall because that will just uninstall all of your data again. Delete everything associated with it in Settings -> General – Storage & iCloud Usage – Manage Storage so there’s no chance for recovery. If you’ve downloaded anything on Apple Music or Playlists which still contain songs available offline but are also present in Spotify’s library, delete those tracks before updating them back to what can be found online only if necessary. Anything saved outside of these two folders should be deleted in order to delete Spotify iPhone
– This will delete the app and all data.
– If you want to keep your songs, delete them from your device first before uploading them elsewhere or deleting them locally.
– After this process is completed, delete any playlists that are no longer desired as well as old podcasts which have been downloaded previously but now reside on Apple Podcasts or other platforms with Playlist integration such as SoundCloud’s podcasting feature. Delete Google Play Music if not using it for much else besides personal offline storage of audio files or albums already purchased through iTunes Store which can’t be redownloaded (though buying these again would mean less money spent).
– Once everything has been backed up externally and then uploaded to Spotify, delete the app.
– To delete Google Play Music from an Apple device without deleting your entire music library first and with minimal user input: go to Settings -> General -> Device Management or iCloud settings (depending on whether you want to delete it for all of their devices) -> find “owner” in the list of apps that can be deleted; tap Delete then click Confirm at bottom right corner.
If not using this much other than personal offline storage of audio files or albums already purchased through iTunes Store which can’t be redownloaded (though buying these again would mean less money spent), delete Google Play Music App. If a Chromebook is being used instead of an iPhone, consider uninstalling both if only one account was created.
From the menu, click on the ‘Account‘ function. On this new page, you will see an option to close your account. Choose to close and you are done!