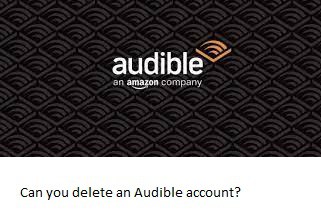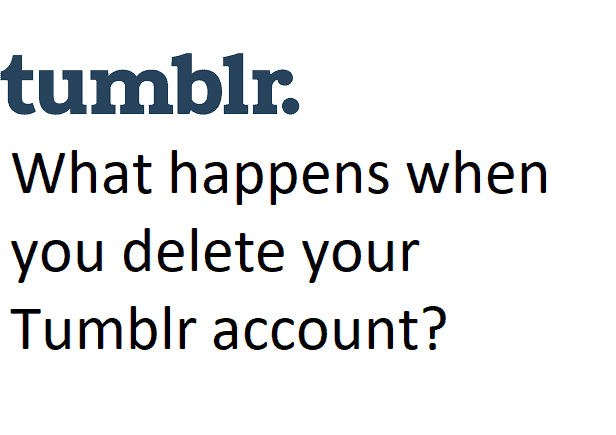Answer
- There are a few ways to wrap an image around an object in Illustrator. One way is to use the Pathfinder tool and click and drag the corner of the image to the corner of the object you want it to wrap around.
- Another way is to use the Rectangle Tool and draw a rectangle around the object with the image inside it.
How to Wrap an Image Around an Object in Illustrator
How To Fit Images In Perspective View Adobe Illustrator Tutorial
A layer mask is a mask that is used to hide or reveal parts of an image. A clipping mask is a mask that is used to restrict the range of colors that can be displayed.
In Illustrator, you can wrap an Object around a circle by selecting the Object and then clicking the Circle tool (or pressing C).
There are a few ways to create a pattern around a shape in Illustrator. One way is to use the Rectangle Tool (M). Click and drag the mouse around the desired shape, and then release the mouse button when you have created the desired pattern.
Another way to create a pattern around a shape is to use the Pathfinder panel (Window > Pathfinder).
Clipping mask is a feature of Illustrator that allows you to selectively hide parts of an object by clipping the object’s outline. To use clipping mask, first select the object you want to clip. Then click the “Clip” button in the Tools panel and choose “Clip Mask.” You can now drag the edge of the mask around the object to select it.
There are a few ways to wrap an image in Adobe. One way is to use the Wrap command in the Image Tools panel. This will place the image inside a border and scale it down to fit within the window.
To wrap a circle around a logo in Illustrator, first create the logo in Illustrator. Draw a circle using the Pen tool and set the stroke weight to 0.5 pt. Make sure the fill color is set to black and the stroke color is set to white. Next, open the Pathfinder panel (Window > Pathfinder) and click on the Pathfinder button. In the Pathfinder panel, select the Direct Selection tool (A).
To create a clipping mask for an object, you first need to select the object. After that, use the Selection tool (A) to select the object’s border. Next, use the Mask dialog box (Window > Mask) to create the mask.
There are a few different ways to do it. One way is to use an image editor and crop the image to fit the globe. Another way is to print out the image and cut it out using a sharp scissors. A third way is to use a software that comes with a globe, like Google Earth.
There are a few ways to do this. The simplest way is to use the arc() function. This takes in a start point, an end point, and a radius. It will then create an ellipse around the vector.
Another way is to use the cbind() function. This takes in two vectors and will create a new vector that is the sum of the two vectors.
Clipping masks are used in digital photography to protect the highlights and shadows of an image from being over-exposed.
In Illustrator, you can wrap an object around another object by selecting the first object and then clicking the Wrap button (the three-line icon with a curved arrow).
You can warp an image in Illustrator by using the Warp tool. First, select the Warp tool from the Tools panel and click on the image you want to warp. Then, use the handles on the Warp tool to adjust the shape of the image.
To wrap an image around in Illustrator, first make sure the object you are wrapping the image around is selected. Next, go to the Object menu and select Wrap Image. In the Wrap Image dialog box, enter the desired width and height of your wrapped image, and click OK.
There are a few ways to wrap a logo in Illustrator, but the easiest is to use the Polygon Tool. First, create a basic shape with the Rectangle Tool and then use the Polygon Tool to create a series of small, evenly-spaced polygons around the edge of the rectangle. Next, select all of the polygons and use the Stroke Method to give them a stroke.
There are a few ways to warp a PNG in Illustrator. One way is to use the Warp tool (W). You can also use the Free Transform tool (T), or use the Pathfinder panel (P).