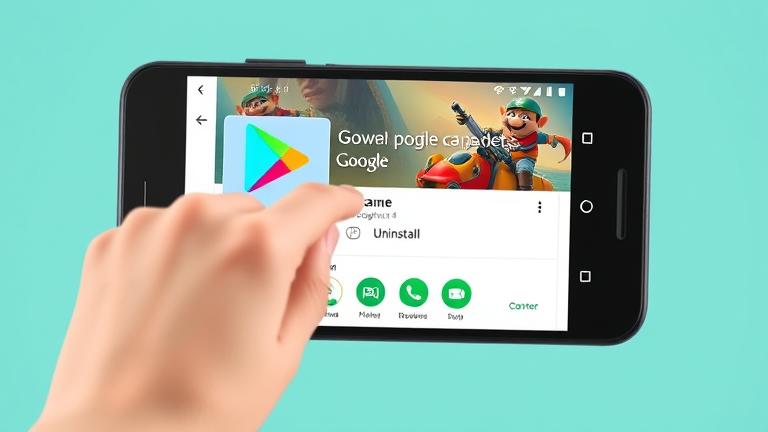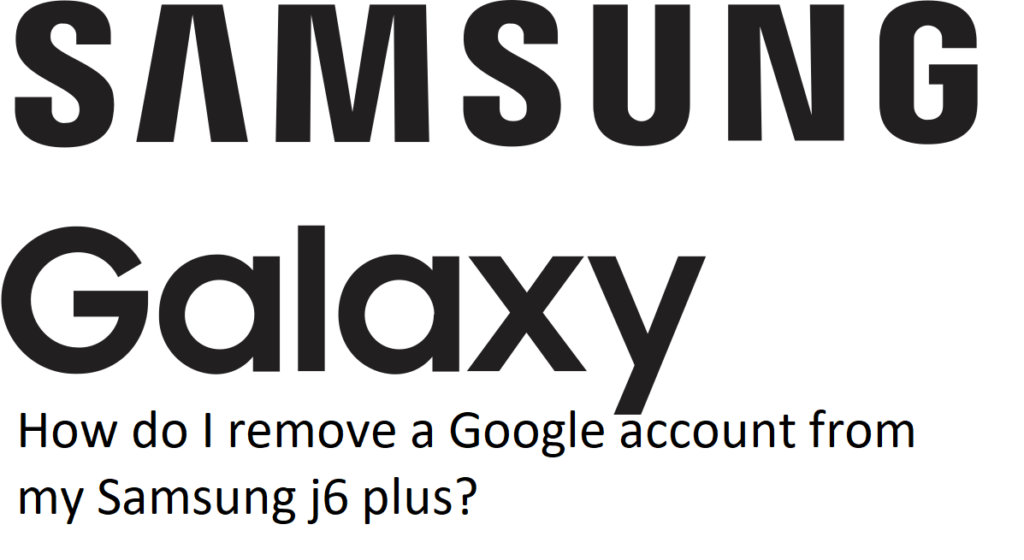Answer
- To change the eraser brush in Photoshop, follow these steps: Open Photoshop and select the tool you want to use for your eraser.
- On the toolbar, click the “Eraser” button.
- In the “Eraser options” window, you can choose between a hard or soft eraser.
- To change the size of your eraser, click on the “Width” and “Height” buttons.
How to Instantly Turn Any Photoshop Brush into an Eraser
Instantly Change Brush to Eraser in Photoshop! 1-Minute Tip
In Photoshop, go to the brushes panel and select the eraser brush. You can then change the size of the eraser by clicking on the size bar at the bottom of the brush window and dragging it up or down.
To change the eraser shape in Photoshop, open the tool bar and select the Eraser tool. Next, click on the Shape button and choose one of the available eraser shapes.
To change the brush type in Photoshop, first open the Brush palette by clicking on the Brush tool (B) in the toolbar and selecting the desired brush from the list. Next, select the Type option from the Options bar and choose a new brush type from the drop-down menu.
There is no one-size-fits-all answer to this question, as the eraser tool in Photoshop can be difficult to fix if it isn’t working correctly. However, some tips on how to fix the eraser tool in Photoshop include checking for errors in the tool’s calibration data, using a different eraser tip for different types of paper, and adjusting the eraser speed.
There is no one definitive answer to this question. Some possible methods include purchasing a larger eraser tool, or reducing the size of the eraser tool itself.
To change the eraser to a square in Photoshop, follow these steps:
Open Photoshop and select the eraser tool (E).
In the Options bar, click on the Shape drop-down menu and select Square.
To change the size of the square, use the Size slider in the Options bar.
Yes, erasers can be reshaped after being erased.
To change brush presets, open the Brush Presets panel (Window > Brush Presets), and select a new preset from the list.
To change your brush tool, open the Brushes palette and select a new brush.
There are a few ways to change a brush. One way is to unscrew the handle and pull out the bristles. Another way is to twist the bristles around the screwdriver or other tool until it becomes loose.
To change the eraser color in Photoshop, open the Color panel (Window > Color). Click on the Eraser tool and select a new color from the Swatches panel.
To change the eraser shape in Illustrator, open the Object palette (Window > Object), and select the Eraser tool. In the Options bar, select the Shape option, and choose one of the following shapes: Round, Rectangle, or Ellipse.
There are a few potential causes for this problem. One possibility is that the eraser was used on a very dark background, and the black ink from the eraser has spread into the white Photoshop document. Another possibility is that the eraser was used on a very light background, and the black ink from the eraser has spread into the white Photoshop document. In either case, you can try to fix the problem by editing the document’s colors or using another type of eraser.
There are a few ways to make your eraser smaller. One way is to use a sharpie to draw small lines on the eraser’s surface. Another way is to use a file to make small cuts on the eraser’s surface.
The eraser is round.