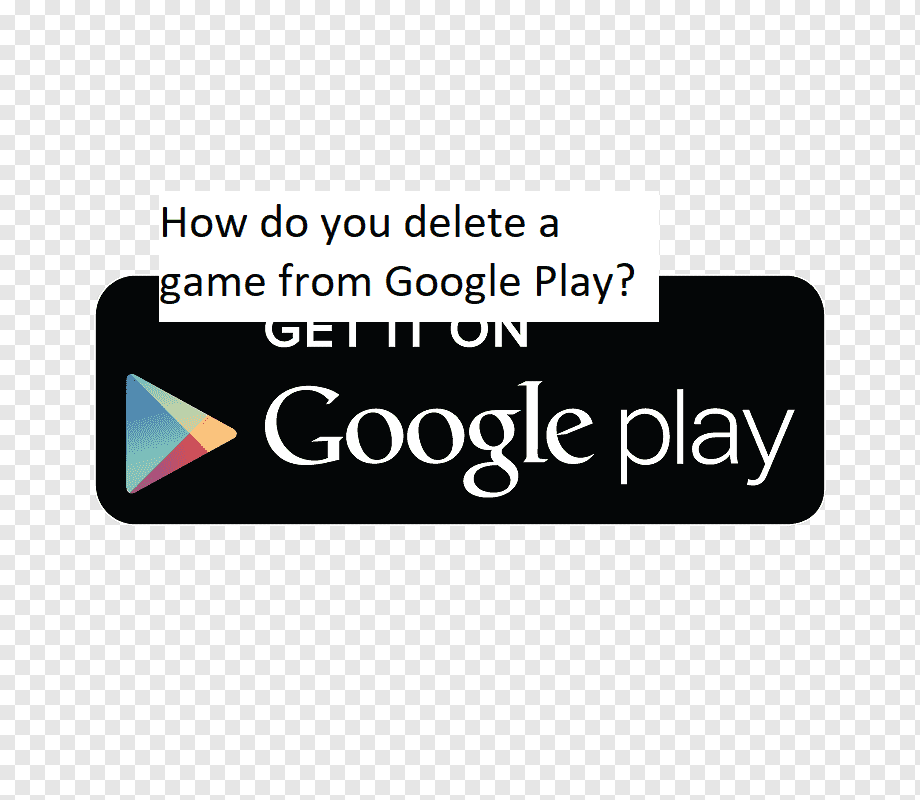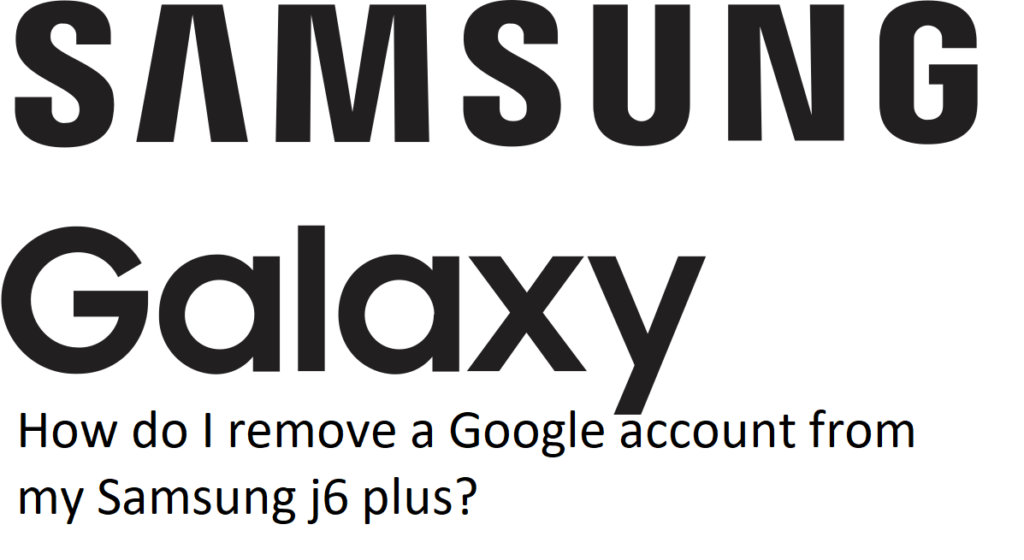Answer
- There is no one-size-fits-all answer to this question, as the best way to stop Photoshop from snapping may vary depending on your specific usage habits. However, some tips that may help include using keyboard shortcuts and customizing the preferences pane.
One Key to STOP the Annoying Snap in Photoshop!
Stop Snapping in Photoshop when Moving (Temporarily & Permanently)
There are a few ways to move something without snapping it. One way is to use a rubber band. Another way is to use a broomstick.
There are a few ways to turn off smart guides in Photoshop. One is to go to the Edit menu and select Preferences. From here, you can select the General tab and uncheck the “Enable Smart Guides” box. Another way is to go to the View menu and select Guides. Here, you can disable all smart guides by selecting the “No Guides” option.
There are a few ways to turn on auto align in Photoshop. One way is to open the “Auto Align” dialog box and choose “Align to justify.” Another way is to choose “Align to grid” from the “Alignment” menu.
There are a few ways to realign an image in Photoshop:
Use the Align command. This allows you to align your image on a specific axis, such as the x or y-axis, or the top, bottom, left, or right side of the document.
Use the Transform command. This allows you to resize and reshape your image without losing its original proportions.
Use the Content-Aware Move tool.
You can use the command “New Layer” to create a new layer and then use thecommand “Snap to Grid” to snap to the grid in the layer.
To turn snapping off in Illustrator 2022, open the Preferences dialog box (Window > Preferences), and under the General tab, uncheck the “Snap to grid” checkbox.
To turn on Smart Guides in Photoshop, open the Preferences dialog box (Window > Preferences), and under the General tab, select the Use Smart Guides checkbox.
To turn off snapping in Illustrator, open the “File > Preferences > Graphics > Snapshot” preference panel and select “Never.
There is no one-size-fits-all answer to this question, as the smart guide feature in Photoshop will vary depending on your specific needs. However, some tips on how to use the smart guide feature in Photoshop include using it to align objects, adjusting layer opacity, and more.
There is no one-size-fits-all answer to this question, as the best way to stop unreal snapping may vary depending on the individual’s own experience and technique. However, some tips on how to reduce or avoid unreal snapping include practicing regularly with your camera, using manual focus instead of automatic focus, and using a tripod or other steadying device.
To disable the smart guides in Illustrator, follow these steps:
Open Illustrator and select File > Preferences.
Click the General tab and under Appearance, uncheck the box next to “Show smart guides.”
Click OK to close the Preferences window.
To turn off snapping anchor point, go to the Edit menu and select Preferences. In the Preferences window, under General, uncheck the box next to “Snap anchor point to cursor.
To turn off snapping in InDesign, open the Preferences dialog box and set the “Snapshots” property to “Never”.
There can be many reasons why you may see a grid on your Photoshop screen. Sometimes, it can be caused by an issue with your graphics card or driver. If you’re having trouble getting rid of the grid, you can try disabling some of the visual effects in Photoshop, or using a different application to edit your images.
To turn off snap to pixel grid, you can use the following command:
snap to 0