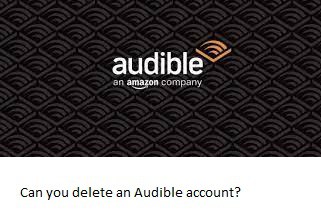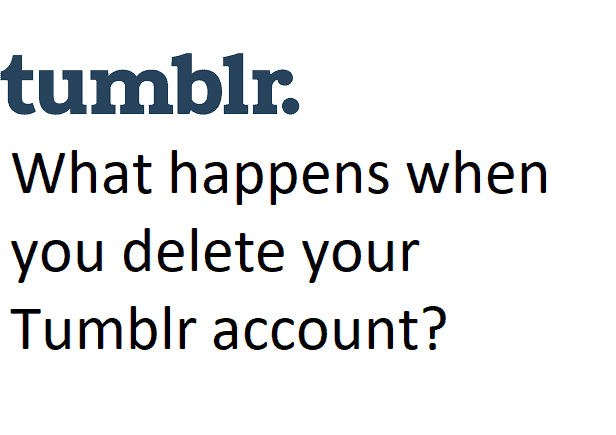Answer
- There are a few things that you can try if your mapped network drive does not show up in Windows 10 or 11. First, make sure that your network adapter is properly configured and working. You can check this by going to the “Network and Sharing Center” and clicking on the “View network connections” link. If you see your mapped network drive listed there, then it is likely configured correctly.
Mapped Network Drive not showing in Windows 11/10
How to Fix Windows 11 Mapped Drive Not Showing Up
There are a few things you can try to fix Windows did not detect any networking hardware:
Make sure that your computer has the latest drivers for your networking hardware. If you’re using a built-in network adapter, make sure that the driver is installed and up to date. If you’re using a USB or Bluetooth adapter, make sure that the driver is installed and recognized by Windows.
Check to see if your network is properly configured.
There are a few ways to make your network discoverable in Windows 10. One way is to use the Network and Sharing Center. You can also use the “networks” command-line tool. Finally, you can use the “ping” command to test your network connection.
If you have a Windows 10 computer, open the Settings app and go to System > Hardware > Network adapters. There you will see all your network adapters. Right-click on the one you want to reinstall and click Properties. In the Properties window, click Driver in the left pane and then click Update driver. In the right pane, select from the list of drivers on your computer or from a website. Click Next.
There are a few ways to restore your network hardware.
Boot into the operating system and use the Network Utility to reset the network adapter.
Use a hardware reset button on the network adapter.
Use a software reset button on the network adapter.
Use a PC Reset button (reset by pushing and holding down the power button for 10 seconds).
There are a few ways to make your network NAS visible. One way is to use a management interface, such as the ones offered by some of the major NAS manufacturers. Another way is to use a third-party tool, such as NetworkManager or CIFS NFS Mount.
There could be a few reasons why you can’t see your NAS on the network in Windows 10. One possibility is that your NAS is not connected to the network. You can check if your NAS is connected by following these steps:
Open the Network and Sharing Center.
Click View network status and problems.
If there are any errors or warnings, click the appropriate link to fix them.
4.
In Windows 10, you can use the “Windows Explorer” app to see all mapped drives. In Windows 8 and earlier, you can use the “File Explorer” app to see all mapped drives.
There are a few ways to find where a mapped drive is. One way is to open the “My Computer” window and right-click on the hard drive that you want to find the mapped drive on. From the menu that pops up, select “Map Network Drive.” A window will pop up displaying the path to the mapped drive.
There are a few ways to see all network drives. One way is to use the Windows Explorer search bar and type “network.” This will show all network drives and folders. Another way is to open the Network and Sharing Center, click on the “View network connections” link, and then select “Show hidden networks and shares.
The quickest way to find your network path is to open a command prompt and type “ipconfig”. This will display your current network configuration. You can then use the “netstat -an” command to see all of the active IP addresses and their associated network paths.
Windows 11 home does not support networking.
To add a network location in Windows 11, open the Settings app and click on Network & Internet. Under “Network & Internet,” click on “Wi-Fi.” In the “Wi-Fi” window, under “Basic information,” click on the “Add a network location” button. Type in the network’s name (for example, “Home”), select the network type (AWS or Google), and click on the “Next” button.
There is no built-in way to find shared drives in Windows 11. However, you can use the Windows Explorer or File Explorer tools to search for shared folders and drives on your computer.
To open a mapped drive in Windows 11, follow these steps:
Right-click the drive you want to open and select “Open With.”
Select the application or program that you want to use to access the file on the mapped drive.
If your shared drive disappeared, it’s possible that someone deleted the folder or files on it. You can try to re-share the drive with your friends or colleagues and see if they can access it. If you can’t find a way to recover the files, you might need to reformat the drive and start from scratch.