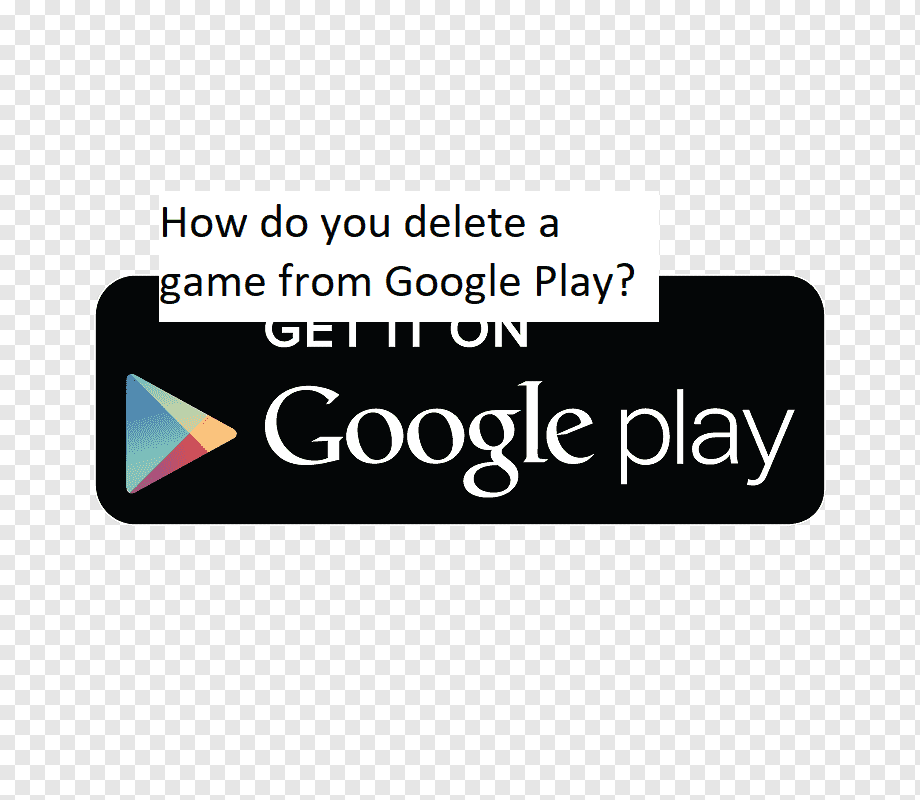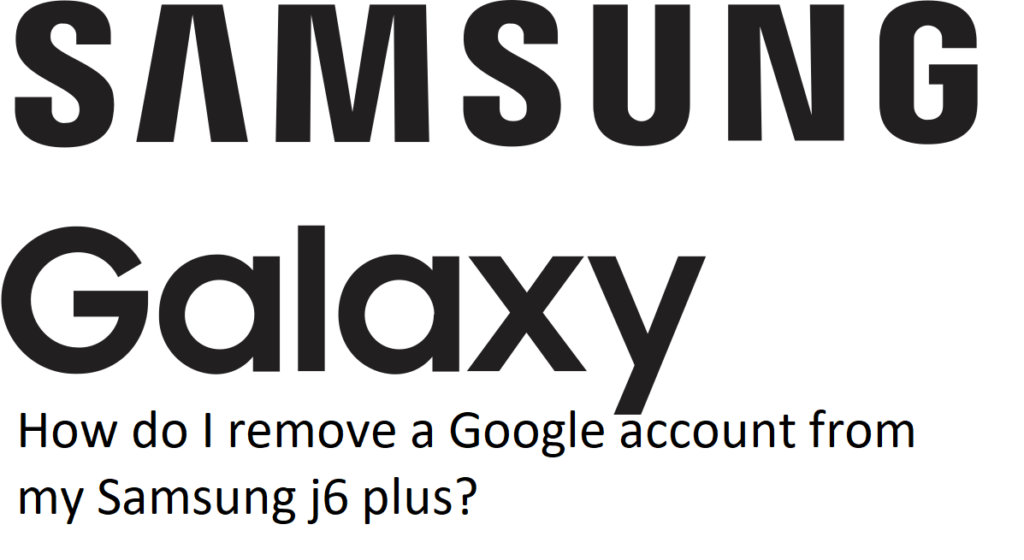Answer
- There is no one-size-fits-all answer to this question, as the process of making a scratch disk will vary depending on the version of Photoshop and the type of media you are using.
“Scratch Disks are Full”? The Final Solution in Photoshop!
Deal with Scratch Disk Full Error in Adobe Photoshop – Urdu / Hindi
There are a few ways to make scratch disk space. One way is to delete unnecessary files from your computer. Another way is to clear the history and cache on your computer.
Yes, you can use an external hard drive as a scratch disk for Photoshop. However, it is important to note that the hard drive will not be formatted as Photoshop uses its own file system which is not compatible with other operating systems.
No, you cannot use an SD card as a scratch disk for Photoshop.
A hard drive can sometimes be used as a scratch disk, but it’s not always recommended because it can wear down your drive faster.
One option is to back up your data to an external drive or another computer. Another option is to replace the scratch disks with newer, larger ones.
Photoshop can sometimes report that a scratch disk is full when in fact there is still some space available. This can happen if you have a large image file that has been saved multiple times on the same scratch disk, or if the scratch disk has been filled up with temporary files. In these cases, Photoshop may tell you that the scratch disk is full and will not allow you to save your image.
There is no definitive answer to this question as it depends on your specific needs and preferences. However, a good rule of thumb is to aim for at least 50GB of storage space for Photoshop.
Photoshop scratch disk is a temporary storage location where Photoshop stores temporary files.
There could be a few reasons why Photoshop won’t initialize your scratch disks. The most common reason is if the disk is full or if it doesn’t have the correct driver installed. In order to diagnose the problem, you’ll need to run Photoshop in safe mode and check if the issue persists.
There could be a number of reasons why Photoshop would not initialize, but one possibility is that the scratch disks are full. If this is the case, you may need to delete some files from the scratch disks or install additional space on them.
There are a few ways to empty the scratch disk in Photoshop Windows. One way is to use the File > Empty Scratch Disk command. Another way is to use the Photoshop Windows > Preferences > General panel and clear the ‘Empty Scratch Disk When Closing Photoshop’ checkbox.
There are a few ways to empty your scratch disk in Photoshop. One is to select the file or files you want to delete and choose File > Delete. Another is to use the keyboard shortcut Command-Delete (Mac) or Ctrl-Delete (PC).
Here’s a quick guide on how to clean up junk files in Photoshop: 1. Open Photoshop and select the document you want to clean.
On the File menu, select “Clean Up…”
In the Clean Up dialog box, select the files and folders you want to delete.
Click OK to delete the selected files and folders.
There are a few potential causes of this error. One possibility is that your Photoshop scratch disks are full. You can check this by opening Photoshop and clicking on the File menu and selecting Info. In the information window, you’ll see a section called “Scratch Disks.” If the number in this section is high, then your scratch disks are probably full. Another possibility is that you’re not using enough memory on your computer to run Photoshop.
There are a few potential causes of this error. One possibility is that your Photoshop scratch disks are full. You can check this by opening Photoshop and clicking on the File menu and selecting Info. In the information window, you’ll see a section called “Scratch Disks.” If the number in this section is high, then your scratch disks are probably full. Another possibility is that you’re not using enough memory on your computer to run Photoshop.