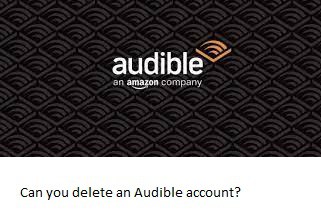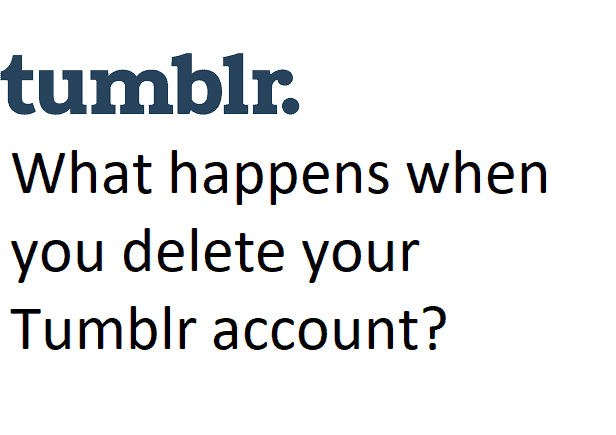Answer
- To change the Windows 11 lock screen timeout, follow these steps: Open the Control Panel.
- Under System and Security, click Change PC settings.
- Under Personalization, click Lock screen.
- In the Time out section, set the desired timeout value.
How to Change Lock Screen Timeout Setting in Windows 11
How to Change Lock Screen Time 24Hrs to 12Hrs on Windows 11
There are a few things you can do to try and keep your computer from locking after inactivity. One is to set a timer so that the computer will automatically lock after a certain amount of time has passed. You can also try disabling sleep mode on your computer.
To change the lock screen timeout on Windows 11, open the Control Panel, click System and Security, and then click Personalization. In the Lock Screen section of the Personalization window, select Change Timeout. The default timeout is 10 minutes. You can change the timeout to any value between 1 minute and 30 minutes.
There are a few reasons why your screen might turn off quickly on Windows 11. One possibility is that you’re not using the power button to turn off your computer, which can save power by shutting down your computer when it’s not being used. Another possibility is that your computer is running low on battery life, and turning off your computer saves energy.
To change the lock screen timeout period, open Settings on your device and tap on Security. From here, you can adjust the lock screen timeout period to your desired length of time.
There are a few things that can cause Windows 11 to go to sleep. One reason is if you don’t use the computer for a while and it goes into hibernation. Another reason is if you have an app or program that uses a lot of energy, like a video game, and you close it down.
One way to stop your computer from locking after inactivity is to set a timeout for the idle session. This will allow your computer to automatically log off after a certain amount of time has elapsed since you last used it. You can also configure your computer to automatically wake up after a certain amount of time has passed since you last used it.
There are a few things you can do to try and prevent your laptop from locking itself. First, make sure that the laptop is properly charged. Second, make sure that the laptop is properly cooled. Third, make sure that the laptop is properly installed and configured. Finally, make sure that the laptop’s security software is up-to-date.
To change your lock screen settings, go to Settings > Security and Privacy. There, you’ll find a section called “Lock screen.” From here, you can set up your lock screen preferences. You can choose whether or not to have a lock screen, what type of lock screen to use (PIN, password, or pattern), and how long the lock screen will stay active.
There are a few things you can do to try and prevent your computer from locking up. First, make sure that you have enough memory installed. Second, make sure that your computer is properly configured and updated. Finally, try to keep your computer clean and free of viruses and malware.
There could be a few reasons why you’re having trouble changing your screen timeout. It’s possible that your computer is configured to automatically restart after a certain amount of time, or that the settings are locked out by your administrator. In some cases, it might also be because you’re using an older version of Windows that doesn’t support changing the timeout setting. If you’re still having trouble, you can try contacting your administrator or looking for a different screen timeout setting that better suits your needs.
There are a few reasons why you might not be able to change your lock screen wallpaper in Windows 11. One possibility is that you don’t have the appropriate permissions. You may also have to disable automatic updates first in order to make changes to your wallpaper.
There are a few things you can try if your computer is locking after 5 minutes. First, make sure that you have the latest updates for your operating system and software. Second, try disabling sleep mode in your computer’s settings. Finally, make sure that you have enough available memory on your computer.
In Windows 10, you can disable the lock screen timeout by going to Settings > Personalization > Lock screen and turning off “Show time until next unlock on the lock screen.
There are a few reasons why you might not be able to change your Windows lock screen. Firstly, you might not have administrative privileges on your computer. Secondly, you might not have the correct password or PIN for your lock screen. Finally, you might not have installed the Windows 10 Creators Update or newer.
There are a few things you can do to extend your active screen time:
-Set a bedtime and stick to it. This will help you get more sleep and be more productive the next day.
-Create a schedule and stick to it. This will help you stay on track and avoid distractions.
-Use apps that block background activity, such as Noisli or Peace. These apps limit the amount of noise in your environment and help you focus.