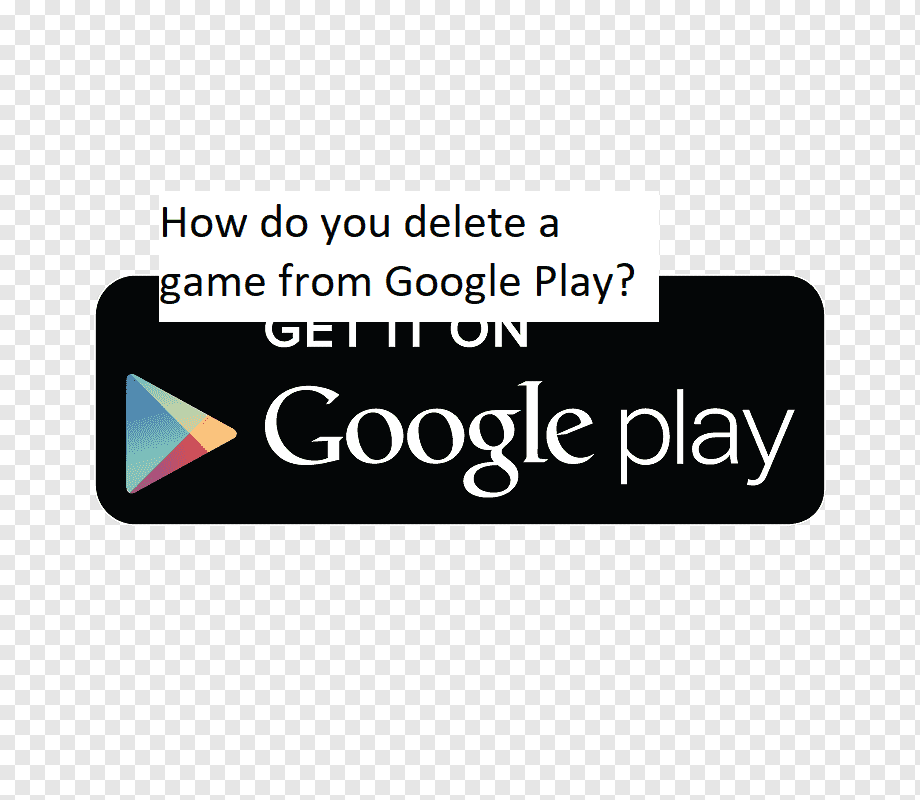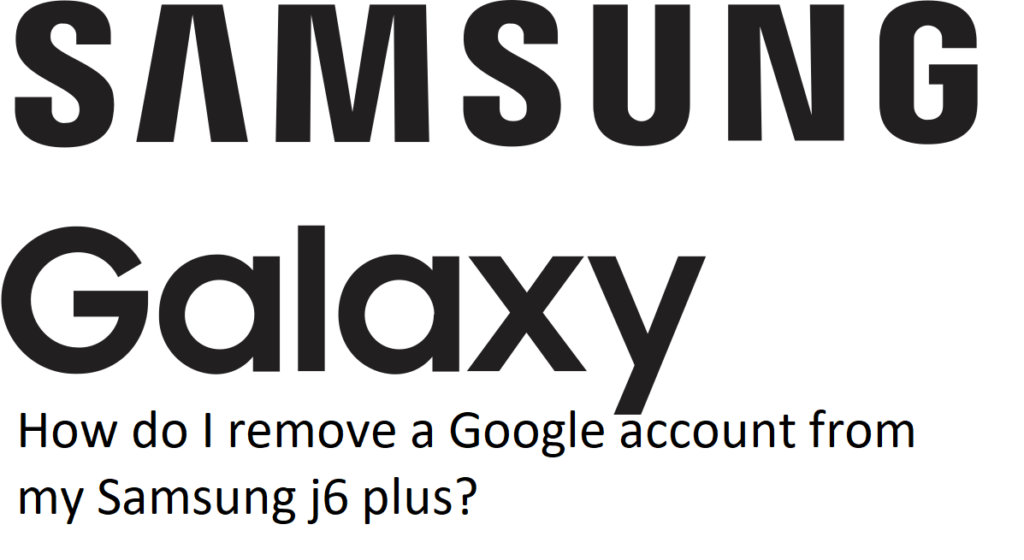Answer
- There is no one answer to this question as Photoshop has a variety of ways to crop individual layers. Some common methods include setting the layer’s border, layer mask, and clipping mask.
How to Crop on a Single Layer in Photoshop
How to crop on just one layer in Photoshop 2020
There is no one definitive answer to this question. However, some tips on how to crop a layer without affecting other layers may include using the properties inspector or the layers palette, checking for clipping issues, and ensuring that the layer is not masked.
There are a few ways to selectively crop in Photoshop. One way is to use the Selection tools. With these tools, you can select a specific area of the image and make it a part of the crop. Another way to selectively crop is to use the Marquee tool. This tool lets you select an area of the image and make it a part of the crop.
There are a few ways to crop individual layers in Photoshop. One way is to use the Selection tool, which is located at the top of the Tools palette. You can click on a layer and then use the Selection tool to select all of the pixels in that layer. You can then press Command-X to exclusively clip that layer and its contents.
There are a few ways to crop something out of a picture. You can use a photo editor, or you can use a software program like Photoshop or GIMP.
There are a few ways to crop a single image in Photoshop. One way is to use the eyedropper tool to select a specific area of the image and then use the Lasso tool to drag it around. Another way is to use the selection tool to select a specific area of the image and then use the marquee tool to draw a circle around it.
There are a few ways to crop around pictures. One way is to use a photo editor such as Adobe Photoshop or Microsoft Paint. Another way is to use software that specializes in cropping pictures.
To crop a specific shape in Photoshop, you can use the Selection tool. To select the shape you want to crop, click on it and then click on the Format button.
To blend layers in Photoshop, you will need to create a new layer and name it “Blend”. Then, you will need to add a layer of color to the first layer. Add a light blue color to the first layer and then add a dark blue color to the second layer. Finally, add a green color to the third layer.
Photoshop Clip Mask is a tool that can be used to add clipped areas to images.
There are a few ways to crop using the quick selection tool. One way is to select the area you want to crop and then click on the crop button. Another way is to hold down the left mouse button and then drag the cursor over the area you want to crop.
To crop a layer in Photoshop cs6, use the following steps:
Choose the layer you want to crop from.
Drag the corner of the layer thumbnail to the left or right to create a new cropped layer.
Choose an option in the layers palette that corresponds to how you want your cropped layer to look: a normal layer, a transparent layer, or a clipping mask.
There is no one definitive answer to this question. Depending on the shape of the irregularity, different methods may be required to crop it. For example, if the irregularity is a circle or a triangle, then a round or square crop may be necessary. If the irregularity is a line, then a line crop may be necessary.
There are a few ways to crop an image without background in Photoshop. One way is to use the Selection tool, which you can use to select a part of the image that you want to crop. Another way is to use the Crop tool, which you can use to change the size and shape of the cropped image.
There are a few ways to cut images without background:
Use a photo editor such as Photoshop or Illustrator.
Use a graphics tablet or an app that allows you to draw on photos with ease.
Cut out the background using a razor, scissors, or a craft knife.
There are a few ways to mask layers in Photoshop. One way is to use the Mask tool. With the Mask tool, you can select a layer and then press the Mask button. The mask will be placed on top of the selected layer. Another way to mask layers is to use the Layer Mask tool. With this tool, you can select a layer and then click on the Layer Mask button. The mask will be placed on top of the selected layer.