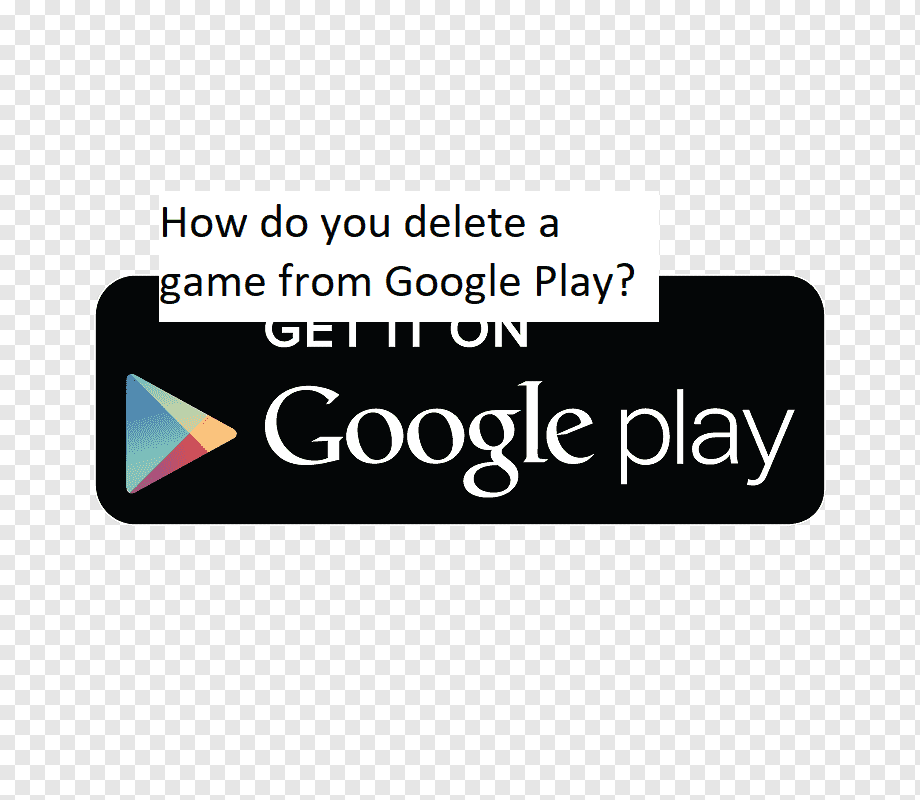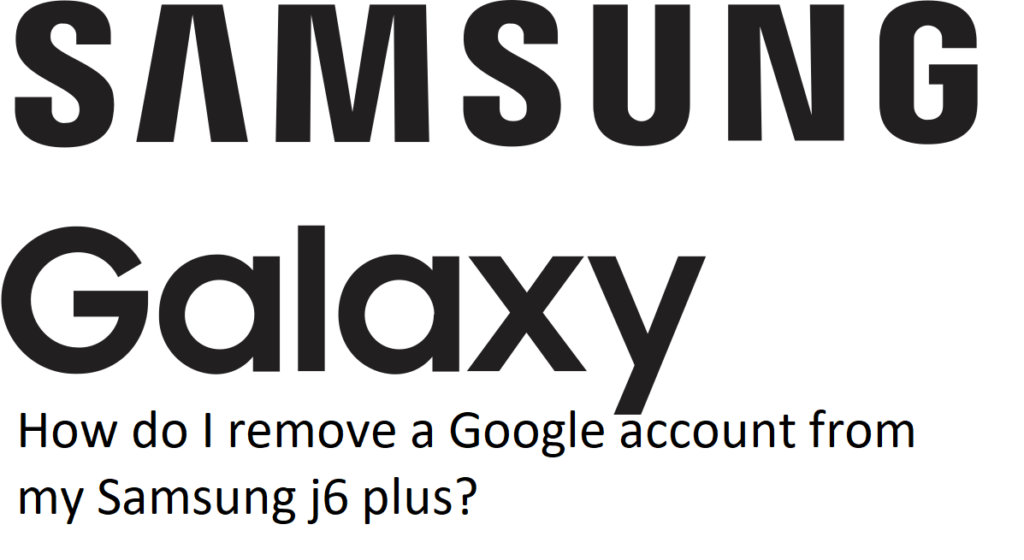Answer
- There are a few ways to delete desktop shortcuts. You can use the Windows Desktop Cleanup utility, or you can use the command line. The command line is more user-friendly and can be easier to follow. To delete a desktop shortcut using the command line: Open the Command Prompt.
- Type “netstat -an” to see all active network connections.
How to Add or Remove Desktop Icons in Windows 10?
How to Remove Shortcut arrow in Windows 7,8 or 10। EraIT
There is no one-size-fits-all answer to this question, as the process of removing a shortcut from the desktop will vary depending on the user’s desktop and computer configuration. However, some tips on how to remove shortcuts from the desktop can include using a program such as Windows PowerShell or PCManFM, deleting the shortcut manually, or using a third-party program such as Uninstaller.
To remove shortcuts from your desktop in Windows 10, open the Start menu and select “All Programs” and then “Windows Components.” Then, click on the “Shortcuts” tab and select the shortcut you want to remove.
The easiest way to remove files from your desktop is to use the Windows File Manager. To open the Windows File Manager, click on the Start button and type “wmgr” into the search field. When the Windows File Manager opens, click on the three lines in the top left corner of the window and select “File”. On the left side of the window, you will see a list of all your files and folders.
There are a few ways to remove icons from the desktop in Windows 11. One way is to use the “Remove Icon” command from the Start Menu.
There are a few reasons why you might not be able to delete shortcuts from your desktop. For one, the shortcut may be stored on a computer system that is not compatible with Windows 10. Additionally, the shortcut may have been created by someone else and may not work on your computer. Finally, some shortcuts may have been accidentally added to your desktop by Windows 10 or another program.
To delete a shortcut, open the shortcut properties and select the “Delete” tab. To remove the shortcut from your system, click on the “Remove” button.
There are a few ways to remove shortcut arrows from desktop icons Windows 10. One way is to use the “Command Prompt” to type “netstat -a | grep shortcut” and then press “Enter.” The command will list all the active network connections and their status. You can then use the “netstat -a” command to look for the name of the shortcut arrow that corresponds to the connection you want to remove.
There is no one-size-fits-all answer to this question, as the removal of shortcut arrow from desktop icons will vary depending on the user’sdesktop and operating system. However, some methods to remove shortcut arrow from desktop icons include using a utility such as Uninstaller, deleting shortcut arrows from the desktop’s Control Panel, or using a program such as Windows PowerShell to remove shortcut arrows from the desktop.
The arrow is there to show you which program is currently running.
There are a few ways to force delete a file that won’t delete. One way is to use the Windows “Delete” button. Another way is to use the “Command Prompt” and type “netstat -a | grep deleted” to see if the file has been deleted.
There are a few reasons why you can’t delete a folder on your desktop. The first reason is that the folders are part of your desktop’s infrastructure and are used by programs like Windows Explorer to find and open files in them. If you try to delete a folder that’s part of your desktop’s infrastructure, Windows might crash or refuse to start.
There may be a problem with the file system.
First, open the Start Menu and type “cmd” (without the quotes). Then press “enter” to launch the command prompt. Type “netstat -a” and press “enter”. If you see the following output, your computer is connected to the internet and there are no active folders on your desktop:
NETSTAT -a: No active folders found.
To delete folders that cannot be deleted, you can use the Windows operating system’s “New Folder” feature.
There is no one definitive way to force delete a file. Some users may find the use of a command prompt or a program such as Windows Explorer helpful in this process, while others may prefer using the Windows File Manager.