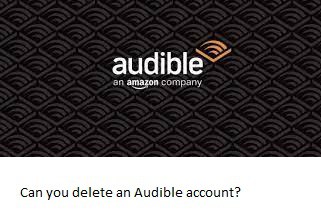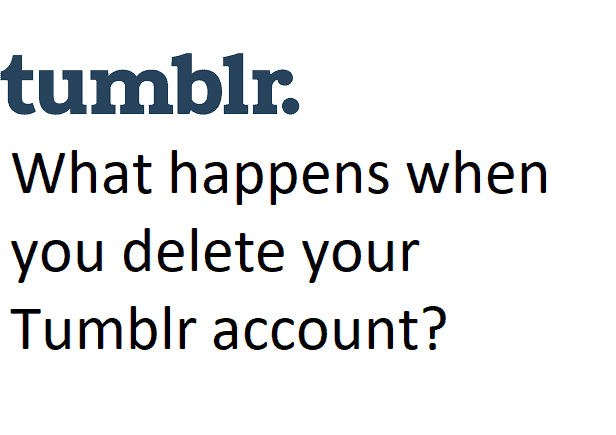Answer
- To enable reader mode in Chrome, open the browser and click on the three lines in the top right corner. From the drop-down menu that appears, select “Settings”. Under “Content”, click on “Reader Mode”. To disable reader mode, select “Reader Mode” again and click on the “OFF” button.
How to Enable Reader Mode in Google Chrome on Desktop?
How to use the hidden Reader Mode feature in Chrome
To turn on computer reader mode, follow these steps:
Open the Start menu and click Settings.
Under System and Security, click Change PC settings.
On the PC Settings page, under Accessibility, click Reader mode.
To turn off computer reader mode, repeat these steps.
First, download Chrome Reader from the Chrome Web Store.
Once you have downloaded and installed Chrome Reader, open it and click on the three lines in the top left corner.
Now, click on the “Add a book” button in the top right corner.
You will now be prompted to enter the ISBN of the book you would like to read.
After entering the ISBN, click on the “Open” button.
Chrome has a built-in PDF viewer that can be accessed by going to “chrome://pdf” in your browser. The PDF viewer will open any PDF file that you have open in Chrome.
To view a PDF in Chrome, open the Chrome web browser and click on the three lines in the top right corner of the window. From there, select “File” and then “Open”. In the Open dialog box, navigate to the folder where you saved the PDF file and select it. Chrome will automatically open the PDF in a new tab.
Chrome does not support PDF reading.
To get Chrome to open PDFs instead of previews, you can:
Open Chrome’s Settings menu and click on the Advanced button.
Under the “Content” section, click on the “PDF Viewer” option.
Select “Open as PDF” from the dropdown menu.
There are a few ways to get Google text-to-speech to read PDFs. One way is to install the Google Text-to-Speech Engine extension for Chrome. Another way is to use the PDF Reader for Android app.
There are a few ways to get me to read what’s on your screen. One way is to use a clear and concise language. Another way is to use visuals that are engaging and interesting. And finally, you can try to make your argument or idea sound logical and plausible.
There is no one-size-fits-all answer to this question, as the best way to get Google to read your documents may vary depending on the type of document and the version of Google Docs you are using. However, some tips on getting Google to read your documents include creating a custom template for your documents, adding text boxes and checkboxes to your templates, and using specific keywords in your document titles and content.
Chrome does not support PDF files.
Yes, Google has a PDF reader that can be found at the following URL: https://www.google.
To open a PDF in Reader, follow these steps: 1. Open the PDF file in your computer’s default PDF reader. 2. Click the “Open” button on the Reader toolbar. 3. The PDF will open in the Reader window.
To enable read aloud in PDF, open the PDF document in Adobe Reader and select “Tools” from the menu bar. Under “Options,” click on the “Speech” tab and check the box next to “Enable read aloud.
There is no one-size-fits-all answer to this question, as the best way to get Google to read an article depends on the specific Google search engine you are using. However, some tips on how to get Google to read an article include: submitting the article to Google’s search engine for indexing; adding the article’s URL to your Google search results page; and including the article in your Google Scholar search results.
To activate Google text-to-speech, open the Google app on your phone and sign in. Tap the three lines in the top left corner of the main screen. Under “Settings,” tap “Text-to-Speech.” Tap “Enable.” You’ll need to enable voice input on your device for Google to be able to recognize when you’re saying text.