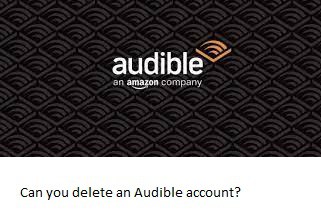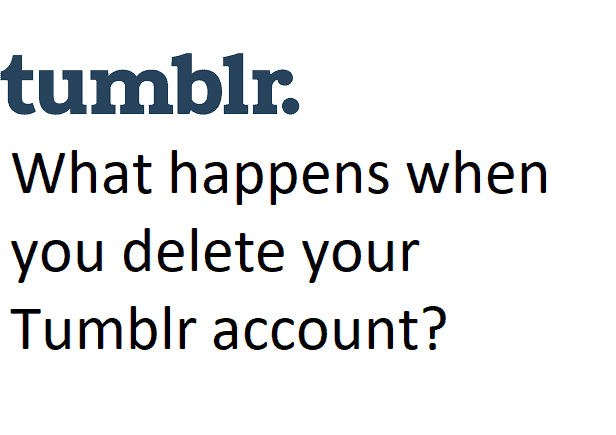Answer
- There are a few ways to enable Windows Recovery Environment (WRE) in Windows 10 or 11. You can use the Settings app, the Command Prompt, PowerShell, or the Recovery environment setup wizard. To use the Settings app: Open the Settings app.
- Under System and Security, click Recovery.
- Under Advanced startup, click Use recovery environment on next restart.
Enable Recovery Environment in Windows 10 or Windows 11
How to Enable Windows Recovery Environment in Windows 11 or 10
There are a few ways to reset your computer without a recovery environment. You can use the Windows 10 reset option, which will erase your hard drive and reinstall Windows 10. You can also use a bootable USB drive to reset your computer.
To run Windows Recovery from command prompt, type the following command:
start “Windows Recovery Environment”
bootrec.exe /RebootSystem
To boot from a USB drive, you can use the following command:
start “Windows Recovery Environment”
bootrec.
There are a few ways to get to advanced startup in Windows 11:
Use the Power Options applet in Control Panel to disable startup programs that you don’t use often.
Use the Task Manager applet to disable or uninstall programs that you don’t use.
Use the Registry Editor to add a DWORD value called “DisableStartup” with a value of 1 to your registry key for system startup programs.
Yes, there is a safe mode in Windows 11. To enter safe mode, follow these steps:
Click the Start button and then click Control Panel.
Double-click System and Security.
Under System and Security, click Restart.
On the menu that appears, click Troubleshoot.
On the Troubleshoot menu, click Advanced Options.
6.
The BCDEdit command is a Windows command that allows users to manage the system registry.
To turn off diagnostic boot in Windows 11, open the Start menu and type “powercfg.exe /shutdown-boot” (without the quotes).
The F key is the system restore key on a Windows PC.
Windows 10 does not create a recovery partition.
There are a few reasons why your PC may not be able to find the recovery environment.
-The recovery environment could be missing, corrupt, or not installed on your PC.
-Your PC may not have the necessary drivers or software to access the recovery environment.
-The recovery environment could be password protected, and you may not have the correct password.
To restore your computer from the BIOS, first ensure that the power is turned off and on to the computer. After pressing the power button, wait until the BIOS POST (power-on self test) finishes. Select “Restore from System Memory” from the main menu. Use a flash drive or CD/DVD with the operating system installed to restore your computer.
In Windows 10, you can boot to the recovery environment by pressing the “Windows key + R” at the same time. In Windows 11, you can boot to the recovery environment by pressing the “Windows key + R” and then selecting “Recovery Environment”.
To re-enable Windows recovery environment, follow these steps:
Open the Control Panel.
Click System and Security.
Click Recovery Options.
Under System Protection, click Change Settings.
On the General tab, select Enable Windows recovery environment (recommended).
Click OK to save your changes and close the Recovery Options window.
No, Windows 11 does not create a recovery partition.
Windows 10 and 8.1 have a built-in recovery tool that can be used to restore your computer to its previous state. To access the tool, open the Settings app and click on System and Recovery. Under “Recovery,” select the “Get started” button. You can also use the Windows 10 or 8.1 boot media to start the recovery process.
To use WinRE in Windows 11, you must first install the Windows Recovery Environment (WinRE) from the Windows 10 Update Assistant. Once WinRE is installed, open it by pressing the Windows key + R and typing “regedit”. In the Registry Editor window, navigate to the “HKEY_LOCAL_MACHINE\System\CurrentControlSet\Services\WinRE” key and create a new DWORD value named “StartupType”.