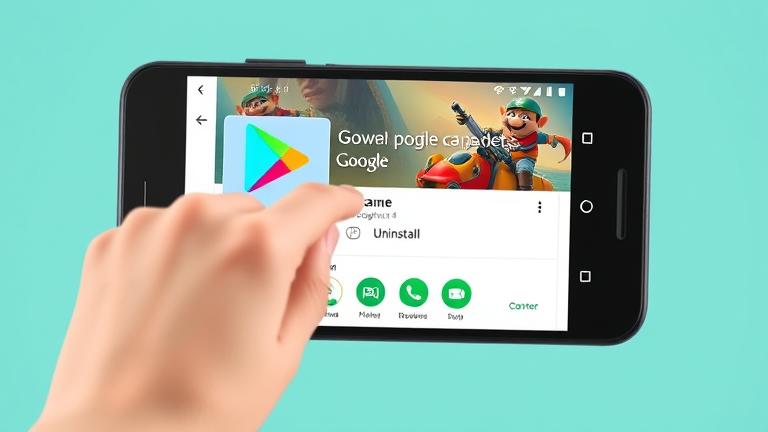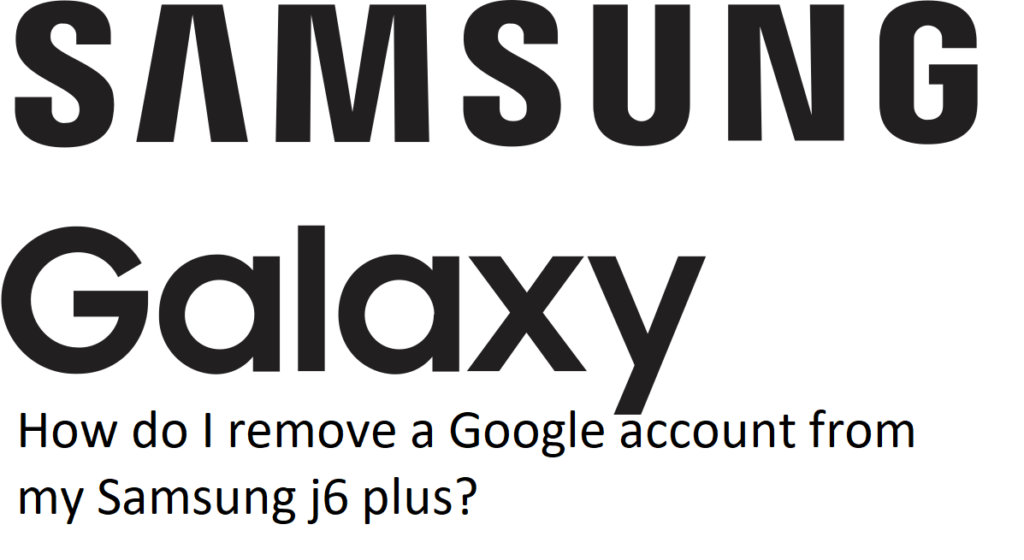Answer
- There are a few ways to turn off smart object in Photoshop. One way is to use the keyboard shortcut “Ctrl+F5”.
- Another way is to open the “smart objects” dialogue box and select “Disable.
Photoshop Elements15 Beginners Tutorial: How to Turn Off Smart Objects
Smart Objects in Photoshop: Why you should use them & how to edit smart objects in Photoshop 2021
There are a few ways to turn a Smart Object into a shape in Photoshop. One way is to use the “Shape” tool. To create a shape, click on the ellipse or line tool and drag it to the desired shape. Another way is to use the “Morph” tool. To create amorph, click on the ellipse or line tool and drag it to the desired morph.
There are a few ways to do this. One way is to use the “smart object mode” in Adobe Photoshop or Illustrator. This will make the object editable within the program, but you will not be able to export the object as a PDF or JPEG. The other way is to use a third party program like Inkscape or GIMP and create a vector graphic file that can be exported as a PDF or JPEG.
Smart Objects are objects that are automatically converted to a photo when they’re added to a document. Photoshop uses them to make photos look more professional, since all the data for the object is in one place.
There are a few reasons why your smart object might not be directly editable. For example, you might have set up limitations on how many changes you can make to your smart object at a time, or you might have configured your smart object so that it only allows certain editing tasks.
There are a few ways to unlink a Smart Object. The most common way is to use the “unlink” command in the Finder or the “delete” command in the Windows Explorer.
There is no one-size-fits-all answer to this question, as the best way to copy a smart object in Photoshop will vary depending on the specific smart object and its features. However, some tips on copying smart objects in Photoshop include using the Clone Stamp tool, using the Move tool to move the object around, and using the Selection tool to select only a small part of the object.
To unlink frames in Photoshop, follow these steps:
Select the frames you want to unlink.
Click the “Unlink” button (it looks like two crossed lines).
Photoshop will ask if you want to delete the linked frames. Click “Yes.
Yes, Photoshop supports Smart Objects. To create a Smart Object in Photoshop, first click the plus sign (+) on the left side of the screen, and then click the New Smart Object button.
There are a few ways to ungroup a smart object. One way is to use the Grouping Wizard. Another way is to use the Ungrouping Wizard.
There are a few ways to unlink in Photoshop. One way is to use the “Link” command. Another way is to use the “Unlink” command.
To turn off auto select layer in Photoshop, open the Adobe Photoshop Preferences and select the “Auto Select Layer” option.
Smart Objects are saved in the same location as your original files.
Linking layers allows Photoshop to keep track of which layer is currently being used so that when you select a layer from the palette, it will be automatically selected for editing.
There are a few ways to separate a layer mask. One way is to use the layer mask tools in the menu bar at the top of the window. Another way is to use the eyedropper tool in the Tools palette and click on one of the layers you want to separator.
There are a few ways to unlink layers in Photoshop. The most common way is to use the layer mask tool (L) and select the layer you want to unlink.